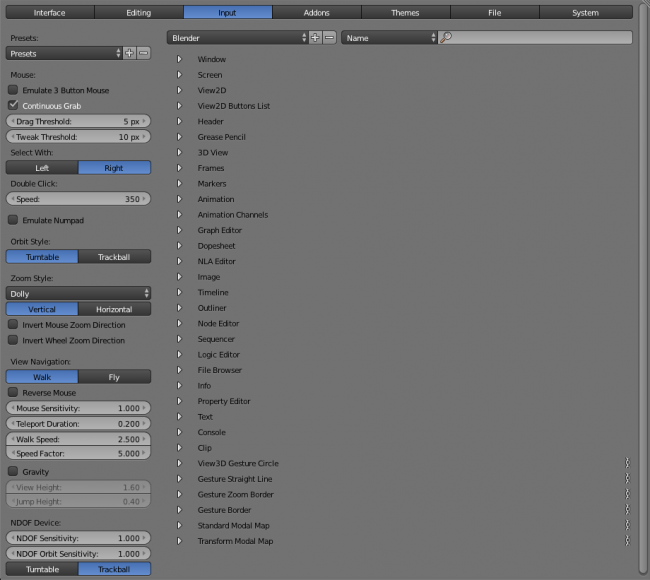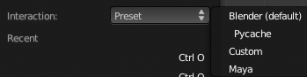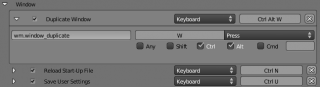Doc:2.6/Manual/Preferences/Input
テンプレート:Doc:2.5/Manual/Interface/Configuration/index
In the Input preferences, you can customize how Blender reacts to the mouse and keyboard as well as define your own keymap.
Managing presets
Blender lets you define multiple Preset input configurations. Instead of deleting the default keymap to create yours, you can just add new Presets for both the mouse and keyboard. Mouse options can be found on the left hand side of the window and keyboard options to the right in the above picture.
Adding and deleting presets
Before changing anything in the default configuration, click on the "plus" symbol shown in the picture to add a new Preset. Blender will ask you to name your new preset after which you can select the Preset from the list to edit it. If you want to delete your Preset, select it from the list and then click the "minus" symbol.
Selecting presets
You can change the preset you are using by doing one of the following:
- Selecting the configuration from the Interaction menu of the splash screen at startup or by selecting Help » Splash Screen.
- Selecting the configuration from the User Preferences Input window.
注意
Note that either of the above options will only change the preset for the current file. If you select File » New or File » Open, the default preset will be re-loaded.
|
Setting presets to default
Once you've configured your mouse and keyboard Presets, you can make this the default configuration by:
- Opening the User Preferences Input editor and select your presets from the preset list or,
- Selecting your preset configuration from the splash screen.
- Saving your configuration using the Save As Default option from a User Preferences window or by pressing CtrlU.
Export/Import key configuration
In some cases, you may need to save your configuration in an external file (e.g. if you need to install a new system or share your keymap configuration with the community). Simply LMB ![]() Export Key Configuration on the Input tab header and a file browser will open so that you can choose where to store the configuration. The Import Key Configuration button installs a keymap configuration that is on your computer but not in Blender.
Export Key Configuration on the Input tab header and a file browser will open so that you can choose where to store the configuration. The Import Key Configuration button installs a keymap configuration that is on your computer but not in Blender.
Mouse
- Emulate 3 Button Mouse
- It is possible to use Blender without a 3 button mouse (such as a two-button mouse, Apple single-button Mouse, or laptop). This functionality can be emulated with key/mousebutton combos. This option is only available if Select With is set to Right.
Read more about emulating a 3 button mouse »
- Continuous Grab
- Allows moving the mouse outside of the view (for translation, rotation, scale for example).
- Drag Threshold
- The number of pixels that a User Interface element has to be moved before it is recognized by Blender.
- Select with
- You can choose which button is used for selection (the other one is used to place the 3D cursor).
- Double Click
- The time for a double click (in ms).
注意
If you're using a graphic tablet instead of mouse, and pressure doesn't work properly, try to place the mouse pointer to Blender window and then unplug/replug your graphic tablet. This might help.
|
Numpad emulation
The Numpad keys are used quite often in Blender and are not the same keys as the regular number keys. If you have a keyboard without a Numpad (e.g. on a laptop), you can tell Blender to treat the standard number keys as Numpad keys. Just check Emulate Numpad.
View manipulation
- Orbit Style
- Select how Blender works when you rotate the 3D view (by default MMB
 ). Two styles are available. If you come from Maya or Cinema 4D, you will prefer Turntable.
). Two styles are available. If you come from Maya or Cinema 4D, you will prefer Turntable. - Zoom Style
- Choose your preferred style of zooming in and out with CtrlMMB

- Scale
- Continue
- The Continue zooming option allows you to control the speed (and not the value) of zooming by moving away from the initial click-point with CtrlMMB
 . Moving up from the initial click-point or to the right will zoom out, moving down or to the left will zoom in. The further away you move, the faster the zoom movement will be. The directions can be altered by the Vertical and Horizontal radio buttons and the Invert Zoom Direction option.
. Moving up from the initial click-point or to the right will zoom out, moving down or to the left will zoom in. The further away you move, the faster the zoom movement will be. The directions can be altered by the Vertical and Horizontal radio buttons and the Invert Zoom Direction option.
- The Continue zooming option allows you to control the speed (and not the value) of zooming by moving away from the initial click-point with CtrlMMB
- Dolly
- Dolly zooming works similarly to Continue zooming except that zoom speed is constant.
- Vertical
- Moving up zooms out and moving down zooms in.
- Horizontal
- Moving left zooms in and moving right zooms out.
- Invert Zoom Direction
- Inverts the Zoom direction for Dolly and Continue zooming.
- Invert Wheel Zoom Direction
- Inverts the direction of the mouse wheel zoom.
- NDOF device
- Set the sensitivity of a 3D mouse.
Keymap editor
The Keymap editor lets you change the default Hotkeys. You can change keymaps for each window.
- Select the keymap you want to change and click on the white arrows to open up the keymap tree.
- Select which Input will control the function
- Keyboard: Only hotkey or combo hotkey (E or ⇧ ShiftE).
- Mouse: Left/middle/right click. Can be combined with Alt, ⇧ Shift, Ctrl, ⌘ Cmd.
- Tweak: Click and drag. Can also be combined with the 4 previous keys.
- Text input: Use this function by entering a text
- Timer: Used to control actions based on a time period. e.g. By default, Animation Step uses Timer 0, Smooth view uses Timer 1.
- Change hotkeys as you want. Just click on the shortcut input and enter the new shortcut.
If you want to restore the default settings for a keymap, just click on the Restore button at the top right of this keymap.