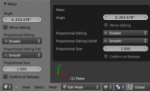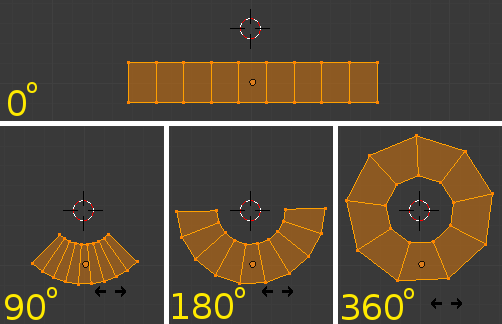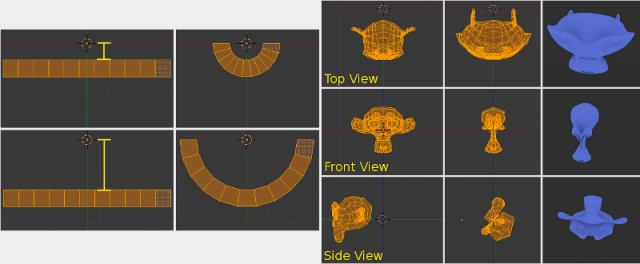利用者:Fade/Doc:2.6/Manual/3D interaction/Transformations/Advanced/Warp
Warp
Mode: Object and Edit modes
Hotkey: ⇧ ShiftW
Menu: Object/Mesh/Curve/Surface » Transform » Warp
Description
In Edit mode, the Warp transformation takes selected elements and warps them around the 3D cursor by a certain angle. Note that this transformation is always dependant on the location of the 3D cursor. The Pivot Point is not taken into account. The results of the Warp transformation are also view dependant.
In Object mode, the Warp transformation takes the selected Objects and causes them to move in an orbit-like fashion around the 3D cursor. Similar to Edit mode, the Pivot Point is not taken into account and the results are view dependant.
Usage
Select the elements you want to operate on and activate the Warp transform function. The Warp option can be invoked from the Object/Mesh/Curve/Surface » Transform » Shear menu option or by pressing ⇧ ShiftW. The amount of warping given to the selection can be determined interactively by moving the mouse or by typing a number. Pressing ↵ Enter will confirm the transformation. The confirmed transformation can be further edited by pressing F6 or by going into the Toolshelf (T) and altering the Angle slider provided that no other actions take place between the Warp transform confirmation and accessing the slider.
Cursor position and view dependance
The location of the 3D cursor can be used to alter the results of the Warp transformation. As can be seen from the example in this section, the Warp radius is dependant on the distance of the cursor from the selected elements. The greater the distance, the greater the radius.
The result of the Warp transform is also influenced by your current view. The example in this section shows the results of a 180 degree Warp transform applied to the same Suzanne mesh when in different views. A 3D render is also provided for comparison.
Logo example
One usage for this transform tool is to warp text around a logo. The below image was made by creating the Blender logo and text as separate Objects. The text was converted to a mesh and then warped around the Blender logo.
Warping text
If you want to warp text, you will need to convert it from a Text Object to Mesh by pressing AltC and selecting the Mesh from Curve/Meta/Surf/Text option.
|