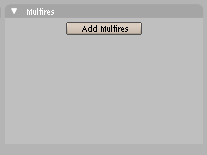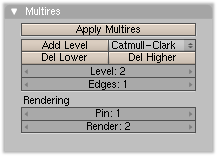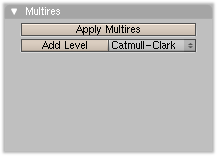テンプレート:Release Notes/2.43/Mesh/Multi Resolution Mesh
Multiresolution Mesh
Mode: Edit Mode, Object Mode
Panel: Editing Context → Multires
Hotkey: F9 (Panel)
Description
Multires stands for 'multiple resolution mesh'. Multires allows you to edit the mesh at both high and low levels of complexity. Changes you make at one level of resolution propagate to all other levels.
This feature is most often used for Sculpt Mode, where multires levels are added to a base mesh to sculpt with increasingly fine detail. While sculpting, viewing a high-complexity mesh is CPU-intensive. Multires allows the user to view the mesh at a lower level for positioning, lighting, and animating. Even when viewing a mesh at a low level, all the fine detail still remains in the multires data of the mesh and can be viewed at any time by setting the Level: value to a higher number.
Options
In the multires panel press add multires. Then press add level to increase the levels of multires. Level 1 is the same as a mesh without multires. If you press delete multires it will convert the mesh to whatever the current level is that is selected. You can add multiple levels until you reach your ram limit.
- Add multires - Initializes the mesh to accept multires levels.
- Apply multires - Appears only after adding multires to a mesh. Removes all the multires data, leaving the mesh at the currently set resolution.
- Del Lower - Applies the changes to the mesh at the current level and removes all lower mesh levels.
- Del Higher - Deletes all multires levels above the current level.
- Edges - Determines the maximum level of edges (the highlighted outline of a mesh) drawn. Edge display must be enabled in the Draw panel. Setting "Edges" to a high level will make the edges of the mesh closely follow the complexity of the mesh. This is especially useful for sculpting when you need to see the effect of your brush along the edge of a mesh.
- Pin - If you have a modifier on the mesh, this determines what level the modifier is applied during rendering. Any multires level above the modifier is disabled.
- Render - This determines what level of multires the model is rendered at. By default set to the highest available level.
Limitations
- Only the shape and not the topology of the mesh can be changed with multires enabled. Thus any tool that changes the topology (deleting or adding of faces) is deactivated.
- Multires currently incompatible with shapekeys.
- Some modifiers can result in a slow down of display and interaction if multires is also enabled
Workflow
- Select a mesh. In the Multires panel of the Edit buttons, click the Add Multires button. This simply sets up the mesh for multiple resolutions. It does not add any levels.
- Click Add Level to add the first level of multiresolution data.
- With the first level of multires added, more options become available (see above). Level 1 is the same as the mesh without any extra resolution. To add levels with higher resolution than the original mesh, click Add Level again.
- Adding more levels will increase the load on your CPU and make frame rate drop considerably. When you don't need to view the mesh in high detail, set the Level: value to Level 1 or 2.
- Enable Sculpt Mode and sculpt at the level that gives you a balance of performance and control.
See also
- BlenderDev/Multires - Development details and some examples.
- User:Nicholasbishop/Sculptmode, Multires, and Retopo