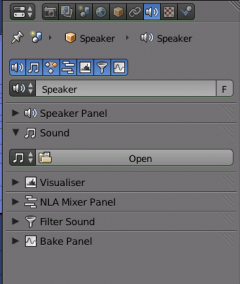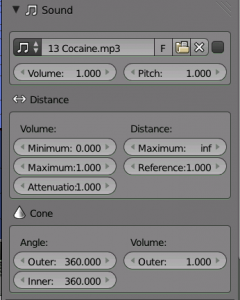利用者:BatFINGER/Speaker Tools
| UI location | Properties > Speaker | ||
|---|---|---|---|
| Usage | Add a speaker, bake the sound to multiple frequencies, add a driver to anything that can be driven and start animating with sound | ||
| Version | 0.0.2 | Author(s) | batFINGER |
| Blender | 2.69 | License | Extension's License |
| Category | Animation | Distribution | How the script is distributed (can be: Release, Contrib, Extern) |
| Note(s) | Note(s) | ||
| File name | Executable name |
|---|---|
| Current version download | Download url |
| Python modules | Used standard Python modules |
| External Python Modules or dependencies | External python modules or Binary dependencies |
| Data | Eventual data needed by the extension |
| Warning | Eventual warnings |
|---|---|
| Links | Useful links (author homepage, documentation pages, etc) |
| Release Log | Release log page, possibly in this wiki |
| Known Issues | Known issues |
Installation
- N / A
- Open Blender and go to the addons tab in User Preferences.
- Enable the script
Description
Speaker Tools enables you quickly bake sounds to multiple frequencies and then animate from them using drivers..
Getting Started
- Add a speaker to the scene using the view3d > add menu
- Click on the open sound file, and open any sound file format available to blender.
Sound
The following details are from ValterVB/3D Audio
- Open
- Load a sound file. There are two properties you can check when loading a sound (see Sound Load).:
- Cache: This means the whole sound will be decoded on load and the raw audio data will be buffered in memory, which results in faster playback, but uses quite a lot of memory. So this should be used for short sound effects that get played more often, but not for longer audio files such as music.
- Mono: For any 3D Audio or Panning effects the sound source has to be single channel, otherwise it's assumed that the 3D audio and panning information is already present in the multichannel file. So if you want to use those effects for a file with multiple channels, check this!
- Load a sound file. There are two properties you can check when loading a sound (see Sound Load).:
- Mute
- Mute the speaker.
- Volume
- Animatable with I key on the button. How loud the sound is.
- Pitch
- Animatable with I key on the button. Playback pitch of the sound.
Distance
Volume
- Minimum
- No matter how far the object is away, the distance based volume won't be lower than this value.
- Maximum
- No matter how close the object is, the distance based volume won't be higher than this value.
- Attenuation
- This factor changes the strength of the distance based volume change, depending on the chosen distance model (See Scene Sound).
Distance
- Maximum
- If the object is farther away than this distance, this distance is used to calculate the distance based volume. Influence of this value also depends on the distance model.
- Reference
- The distance at which the volume is 100 % (1.0). Set this value to the distance used for recording the sound. Usually sound effects recordings should be made exactly 1 m away from sound to get an accurate volume.
Driver Manager
{{#dpl:
|debug=0
|skipthispage=no
|mode=ordered
|namespace=利用者
|titlematch=BatFINGER/Speaker Tools/%
|shownamespace=false
|format=Subpages,²{#ifeq:²{IsUpper¦²{SUBPAGENAME:%PAGE%}²}²¦1¦²{Multiply¦*¦²{#expr:1+²{PagetitlePartsAmount¦%TITLE%}²-²{PagetitlePartsAmount¦²{PAGENAME}² }² -1 }² }² ²{SUBPAGENAME:%TITLE%}²¦}²,,
}}