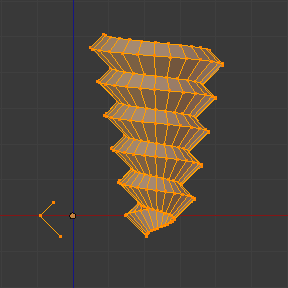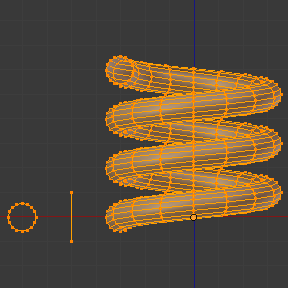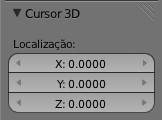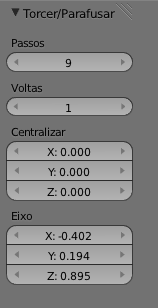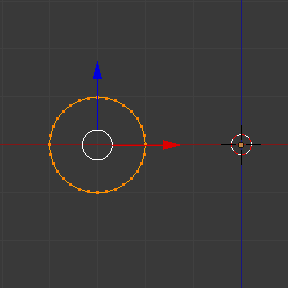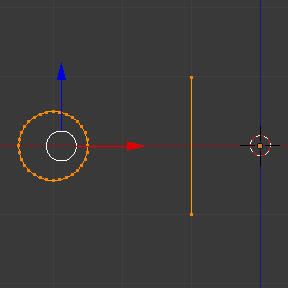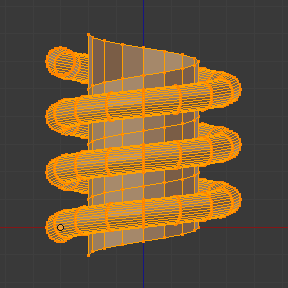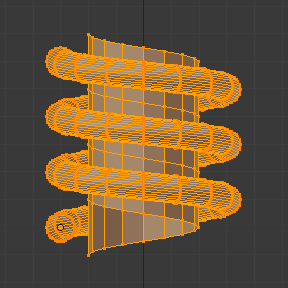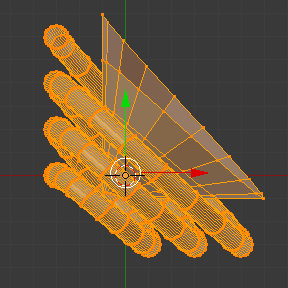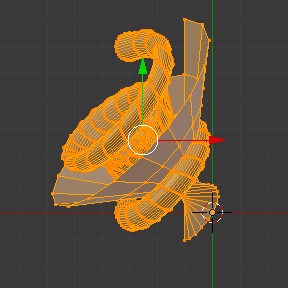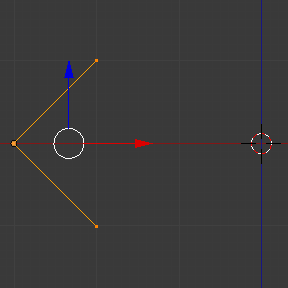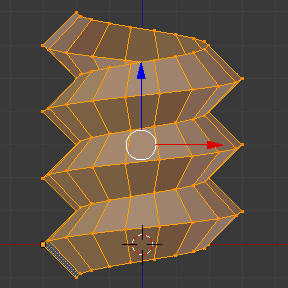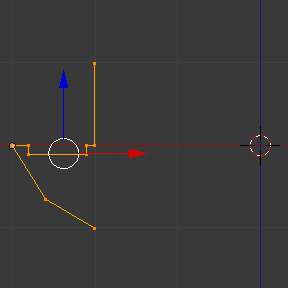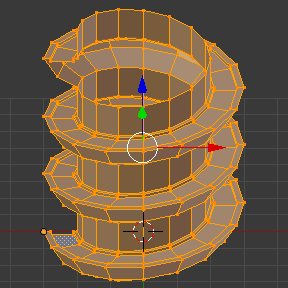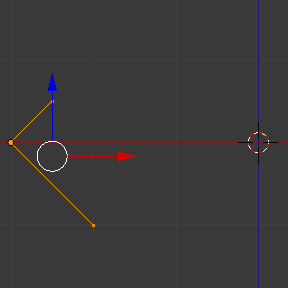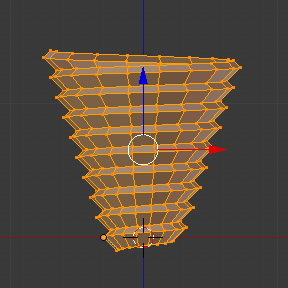利用者:Greylica/Doc:PT/2.6/Manual/Modeling/Meshes/Editing/Duplicating/Screw
2.65a
Ferramenta Torcer/Parafusar
Modo: Modo de Edição
Painel: Modo de Edição → Ferramentas de Malha (atalho T) → Adicionar → Torcer/Parafusar
Introdução
A ferramenta Torcer/Parafusar é uma das ferramentas mais usadas para gerar formas circulares continuas, está presente no Blender desdas versões mais antigas por ajudar o artista a criar formas circulares com praticidade, mantendo a malha limpa e bem conectada.
Você pode ver alguns exemplos de malhas geradas pela ferramenta Torcer/Parafusar na Fig. 1 - Broca de madeira feita na ferramenta Torcer/Parafusar e , na Fig. 2 - Mola feita com a ferramenta Torcer/Parafusar.
Descrição
A ferramenta Torcer/Parafusar combina respectivamente a ferramenta Girar com um deslocamento, para gerar algo como um parafuso ou uma espiral. Use esta ferramenta para criar parafusos, molas, ou estruturas em forma de concha (conchas marinhas, saca rolhas, brocas, etc).
A maior diferença entra a Ferramenta Torcer/Parafusar e o Modificador Torcer/Parafusar é que, a ferramenta Torcer/Parafusar pode calcular a precisão angular usando o perfil básico automaticamente ou ajustando o angulo do Eixo sem usar um segundo modificador (Por exemplo , usar o Modificador Torcer/Parafusar com o Modificador Chanfro , Modificador Curva , etc...), resultando em uma distribuição limpa e usual dos vértices .
Esa ferramenta funciona usar perfis abertos ou fechados, tanto quanto perfis fechados com faces. Você pode utilizar perfis como um pedaço de aresta aberta que faz parte de uma peça completa, tanto quanto um círculo fechado ou uma esfera cortada ao meio, o que irá também fechar a terminação do perfil.
Uso
- Esta ferramenta funciona apenas com Malhas.
- Entre no Modo de Edição, o botão para a ferramenta Torcer/Parafusar esta localizada no Painel Ferramentas de Malha Panel, (atalho T) → Adicionar → botão Torcer/Parafusar.
- Para usar esta ferramenta , sera necessário criar um perfil aberto ou linha para ser usada como vetor para a altura , vetor angular e dar ao Blender uma direção.
- A ferramenta Torcer/Parafusar usa dois pontos dados pelo perfil , e cria um vetor inicial para calcular a altura , o ângulo básico e o vetor de translação , então é adicionado a ferramenta Girar para rotacionar completamente o perfil (veja exemplos abaixo ). Se o perfil for criado com apenas dois vértices na mesma coordenada X, Y e Z ( isso não dará ao Blender um valor para altura), isto ira criar uma forma com resultado similar ao gerado pela ferramenta Girar.
- Havendo pelo menos uma linha como vetor, você poderá adicionar outro perfil de suporte próximo, que seguirá este vetor durante as extrusões (Veja Limitações).
- A direção das extrusões é calculado por dois fatores, o ponto de visão no Espaço Global e a posição do cursor na Janela de Visão 3D (Usando coordenadas Globais).
- Ambos, perfil e vetor devem estar totalmente selecionados no Modo de Edição para só então clicar no botão Torcer/Parafusar (Veja Limitações .)
- Quando você tiver o perfil aberto para o vetor e outro perfil próximo selecionado, clique no botão Torcer/Parafusar .
Limitações
Ha limitações quanto a escolha do perfil quando usamos esta ferramenta . Deve haver no minimo um linha ou um perfil aberto para dar ao Blender um vetor de partida para as extrusões, um vetor angular e de altura. (Exemplo: uma aresta, metade de um circulo, etc).
Você deve garantir que há uma linha de referência com duas extremidades livres. Se for dado duas linhas abertas, o Blender não será capaz de determinar qual é o vetor, e será mostrado uma mensagem de erro, “Você deve selecionar também um conjunto de vértices conectados”.
Você precisa selecionar todos os vértices de ambos os perfis que iram participar da operação da Ferramenta Torcer/Parafusar, se eles não estiverem selecionados apropriadamente, o Blender irá retornar a mesma mensagem .
Note que a linha aberta também é extrudada , se você apenas a usou para “guiar” a operação da ferramenta, você poderá deletá-la após usar a ferramenta (Use a ferramenta de seleção Vinculado/Conectado, CtrlL, para selecionar a linha extrudada por completo).
Se houver algum problema com a seleção ou perfil, o Blender o alertará com uma mensagem de erro: “Você deve selecionar também um conjunto de vértices conectados” como é visto em Fig. 3 e Fig. 4 , a mensagem surgirá na Janela de Informações e no lugar onde você clica para começar a operação (Quando você clica no botão Torcer/Parafusar).
Você tem muitas possibilidades para o perfil (Circulo, quadrado, e por ai vai), note que nem todos os vértices precisão estar no mesmo plano , mesmo que isso seja o caso mais comum. Você pode ter outros perfis mais complexos. Em alguns casos malhas fechadas podem impedir a ferramenta de trabalhar corretamente (Por exemplo: metade de uma Esfera UV = OK, mas mais da metade = pode fazer a ferramenta Torcer/Parafusar se comportar de uma forma errada, ou gerar erros), e perfis que tenham faces fechadas (Como um cone ou metade de esferas) se fechara automaticamente ao final da operação, como se houvermos extrudado uma região.
| Caminho simples para não terminar em erro | |
| Apenas um perfil aberto, todos os outros podem estar fechados, evite volumes maiores que sua metade. |
Opções
Esta ferramenta é interativa, e funciona apenas no Modo de Edição.
Quando você clica em Torcer/Parafusar no Painel de Ferramentas de Malha, o Blender entra em modo interativo, e o Painel de Operação surgira no final do Painel de Ferramentas de Malha, você pode ajustar os valores que serão explicados a seguir. Para mostrar o Painel de Ferramentas de Malha, use o atalho T no Modo de Edição na Janela de Visão 3D.
(Veja Fig. 5 – Torcer/Parafusar(Caixa vermelha) no Painel de Ferramentas de Malha(Modo de Edição)
Quando você faz qualquer outra operação, o Blender deixa o modo interativo e aceita todos os valores. Você não pode retornar para o modo interativo depois de completar/deixar a operação ou trocar do Modo de Edição para Modo de Objeto. Se você deseja recomeçar a operação deve apertar CtrlZ a qualquer momento no Modo de Edição.
- A localização do cursor segundo o ponto de visão (Usando coordenadas Globais) irá determinar sobre qual eixo a seleção será extrudada e girada (Veja fig. 6 – Localização do Cursor 3D – Painel de Transformações “N”). O Blender irá copiar as coordenadas de localização do cursor para o campo Centralizar presente no painel interativo da ferramenta Torcer/Parafusar . Dependendo do ponto de visão global, o Blender irá automaticamente adicionar o valor de 1 para um dos Eixos, dando uma direção inicial tanto para a operação de torcer, quanto para as extrusões. (Veja exemplos a baixo).
- A posição do cursor será tomada como o centro da rotação. Operações subsequentes (Exemplo: apertar novamente o botão Torcer/Parafusar), iram começar do ultimo elemento selecionado. Operações continuas sem mudar a seleção irá repetir a operação a partir do ultimo ponto.
- Centralizar
- Estes campos numéricos especificam o centro da rotação. Quando a ferramenta é usada pela primeira vez, irá copiar o X, Y e Z (Coordenadas Globais) do cursor para começar a operação. Você pode especificar as coordenadas do cursor no Painel Transformações na Janela de Visão 3D, usando o atalho T e entrar com as coordenadas em Cursor 3D, mas diferente das versões anteriores do Blender (antes da serie 2.5x), você pode ajustar estas coordenadas e especificar outro lugar para ser o centro da rotação durante o modo interativo. (Veja Fig. 7 - Painel Interativo da ferramenta Torcer/Parafusar(Modo de Edição)).
- Passos
- Este campo numérico especifica quantas extrusões serão feitas a cada volta de 360° . Os passos são distribuídos uniformemente a volta de 360º . O valo minimo é 3, e o máximo é 256 (Veja Fig. 7)
- Voltas
- Este campo numérico especifica quantas voltas serão geradas. O Blender irá adicionar voltas de 360° correspondente ao numero deste campo. O valor minimo é 1 , e o máximo é 256. (Veja Fig. 7)
- Eixo
- Estes 3 campos numéricos vão de -1.0 a 1.0 e estão presos a estes limites. Estes valores correspondem ao ângulo vetorial de -90° a 90° . Dependendo da posição inicial do cursor e do ponto de visão no momento da operação, o Blender irá dar o valor de 1 para o Eixos adequado , dando ao perfil uma direção inicial às extrusões. O Blender irá permitir que você edite estes valores durante o modo interativo, você pode ajustar o valor de uma forma a definir a rotação da operação, Isso significa que você pode escolher se o resultado será horário ou anti-horário (Revertendo o vetor angular correspondente a altura). (Veja Fig. 7)
Exemplos
Exemplo de mola
- Abra o Blender e delete o Cubo padrão.
- Troque de perspective para visão orthographic usando o atalho Numpad5.
- Troque a visão de User Ortho para Front Ortho, usando o atalho Numpad1, você verá as linhas de coordenadas X(Vermelho) e Z(Azul).
- No caso de você ter movido o cursor clicando em algum lugar na Janela de Visão 3D, recoloque o cursor novamente no centro, usando o atalho ⇧ ShiftS , escolhendo Cursor para o Centro ou no Painel de Transformações , digitando (0,0,0) diretamente em Cursor 3D – Localização.
- Adicione um circulo usando o atalho ⇧ ShiftA e escolhendo → Malha → Circulo.
- Rotacione o circulo usando o atalho RX e digitando 90° e confirmando com ↵ Enter.
- Aplique a rotação usando CtrlA e escolhendo Rotação.
- Pegue o circulo para mover 3 3 Unidades Blender no Eixo X , você pode usar o atalho Ctrl enquanto pega com o mouse uma das setas de transformação (clique na seta vermelha que é mostrada junto ao objeto), e arraste enquanto segura o atalho Ctrl ate que no roda pé da Janela de Visão 3D marque D. -3.0000 (3.0000) Global ), ou aperte o atalho GX e digite -3 e ↵ Enter. Você também pode usar o Painel de Transformações (Atalho T , e digitar -3 e ↵ Enter no campo Localização. (Veja Fig.8 – Circulo posicionado em X -3,0,0).
- Você deve escalonar o circulo usando o atalho S e digitar .5, e ↵ Enter.
- Agora entre em Modo de Edição usando o atalho ⇆ Tab.
- Tire a seleção de todos os vértices usando o atalho A.
Agora vamos criar um vetor que o Blender usará para altura.:
- Aperte Ctrl e clique com Bem próximo ao circulo , mais ou menos na linha cinza um quadrado acima do circulo, ainda segurando Ctrl, clique com Bem na linha cinza um quadrado a baixo do circulo. Você tem que criar dois Vértices formando um Aresta, para o Blender usar como vetor para altura e ângulo.
- Agora no Painel Transformações, clique em “Global” para usar coordenadas globais , em X, Y, e Z e coloque (-2, 0, -1).
- Clique com Bdm no outro Vértice , e novamente entre com as coordenadas para X, Y e Z, digite X, Y e Z to (-2, 0, 1). Isto irá criar uma linha reta vertical com duas Unidades Blender de altura.
- Tire a seleção e selecione tudo usando o atalho A. (Veja Fig. 9 – Perfil e vetor)
- Centralize o cursor novamente, (Repita o segundo passo).
- Nesse ponto, vamos salvar nosso progresso para usarmos oque já fizemos em outro exemplo, clique com Bem em Arquivo, fica na barra da Janela de Informação (No topo do lado esquerdo), e escolha “Salvar como”, sugerimos nomear o arquivo de torcer_parafusar_exemplo_mola.blend, clique em Salvar Como Arquivo Blender. Você também pode usar o atalho⇧ ShiftCtrlS para abrir a janela Navegador de Arquivos para salvar seu arquivo.
- Clique em Torcer/Parafusar, ajuste os Passos e Voltas como desejar e terá como resultado uma bela mola, mas agora vem a parte interessante!
Torcer/Parafusar em sentido anti-horário e horário
Permanecendo no modo interativo da ferramenta Torcer/Parafusar, você verá que no painel interativo o valor do Eixo Z é 1.000, clique com Bem no meio do valor e deslize ate que o valor fique -1.000. Inicialmente a mola é construída em sentido anti-horário, e você reverteu a operação em 180° no Eixo Z . Isto acontece por que você inverteu o vetor angular dado ao Blender inicialmente (lembre-se, de -90° para 90° = 180°). Veja Fig. 10 – Direção anti-horária e Fig. 11 – Invertido para direção horária).
Também é importante notar que este vetor é relacionado como o mesmo eixo do vetor de altura usado para as extrusões, que nós havíamos criado em paralelo ao Eixo Z , em pratica este vetor reage a mudança de valores negativos e positivos por estar alinhado ao eixo de extrusão. O Blender mantem o valor positivo ou negativo ao máximo para fazer a extrusão seguir uma direção, mesmo que o perfil reverta. A mesma regra se aplica para os outros eixos Globais quando criamos o Objeto pela ferramenta Torcer/Parafusar , isso significa que se você criar seu Objeto usando a Visão de Topo (Atalho Numpad7 com uma linha paralela seguindo outro eixo (Eixo Ypara Visão de Topo), o vetor que nos da a altura para a extrusão irá mudar abruptamente do negativo para o positivo e vice versa para ter uma direção à extrusão, e você terá que ajustar o Eixo correspondente de acordo a criar o efeito de anti-horário e horário.
Vetores que não são paralelos com os Eixos do Blender
A alta sensibilidade para o vetor não se aplica para vetores que dão a ferramenta de Torcer/Parafusar um ângulo inicial(Exemplo: Qualquer vetor não paralelo), isso significa que o Blender não precisa usar os valores ao máximo para estabelecer uma direção inicial para a extrusão, já que a inclinação do vetor estará clara para o Blender , e você terá liberdade de ajustar o valor do vetor para qualquer grau. Nosso exemplo é importante por que muda a direção do perfil sem causar o efeito de inclinação e/ou curvatura, porque existe apenas uma direção para a extrusão, paralelo a um Eixo do Blender.
|
Curvando o perfil usando o exemplo de mola
Continuando a usar o exemplo de mola, nos podemos mudar o vetor remanescente para ângulos não relacionados na extrusão, assim curvando nossa mola com os vetores remanescentes e criando um modelo que pode ser aberto e/ou fechado por causa da mudança inicial dos valores dos vetores angulares. Oque realmente estamos fazendo é alterar o ângulo inicial da previa das extrusões. Isso significa que o Blender irá conectar os círculos inclinando-os com o vetor dado. A baixo nós mostramos duas Malhas curvadas usando o Eixo vetor e o exemplo de mola. Veja Fig. 12 e Fig. 13. Estas duas Malhas foram geradas com a ferramenta Torcer/Parafusar usando a Visão de Topo.
Criando perfeitos fusos de rosca
Usando o exemplo de mola, é fácil para criar um fuso de rosca (Como parafusos normais que podemos comprar em armazéns de material de construção). Para fazer um fuso perfeito use um perfil com o mesmo tamanho de seu vetor, e o vértice inicial e final de seu perfil deve estar paralelo com o eixos de extrusão. O Blender não levará em conta qualquer vértice presente no meio mas apenas estes dois serão usados para o vetor angular, então os filetes do fuso (que será definido pelo o valor de Voltas) serão unidos perfeitamente entre um e outro.
- Abra o Blender e clique em Arquivo na barra da Janela de Informação, escolha Abrir Recente e em seguida escolha o arquivo que salvamos para estes exercícios, torcer_parafusar_exemplo_mola.blend.
- Aperte o atalho A para tirar a seleção de todos os vértices.
- Aperte o atalho B, o Blender irá trocar o cursor para o modo de seleção por caixa.
- Clique com Bem próximo ao circulo e arraste de modo em direção a ele, de modo que o circulo fique dentro do quadrado feito pelo cursor.
- Use o atalho X para deletá-lo.
- Aperte o atalho A para selecionar os vértices restantes.
- Aperte o atalho W para abrir o Menu Especial, e selecione Subdividir.
- Agora clique com o Bdm no vértice criando no centro.
- Arraste o vértice usando o atalho GX, digite -1 e ↵ Enter. (Veja Fig. 14 – Perfil para fuso perfeito).
- Nesse ponto , vamos salvar nosso progresso para usarmos oque já fizemos em outro exercício, clique com Bem em Arquivo, em Arquivo, fica na barra da Janela de Informação (No topo do lado esquerdo), e escolha Salvar como, sugerimos nomear o arquivo de torcer_parafusar_exemplo_fuso.blend, clique em Salvar Como Arquivo Blender.Você também pode usar o atalho ⇧ ShiftCtrlS para abrir a janela Navegador de Arquivos para salvar seu arquivo.
- Pressione duas vezes o atalho A para tirar a seleção e selecionar os vértices novamente.
- Agora aperte Torcer/Parafusar.
- Ajuste os Passos e Voltas como desejar. A Fig. 15 – Malha gerada – Mostra um exemplo
Na Fig. 16 e Fig. 17, Nós mostramos um exemplo diferente usando outro perfil, mas mantivemos os vértices inicial e final na mesmo posição. A malha gerada lembra uma rampa medieval!
Você pode ver que os fusos da rosca estão perfeitamente unidos uns aos outros, e que eles seguem em linha de cima a baixo. Neste exemplo você também pode mudar a direção de anti-horário para horário, para criar roscas direita e esquerda. Neste ponto, você pode dar a rosca outra dimensão para mudar o centro do giro de extrusão, faça mais adequado ao que você precisa ou calcule uma rosca perfeita e junte os vértices de uma das extremidades, modele a cabeça, etc.
Uma dica para Torcer/Parafusar
Como explicamos antes, a ferramenta Torcer/Parafusar gera malhas simples e limpas para serem usadas, são leves, bem conectadas e são criadas com resultados previsíveis. Isto acontecer porque o Blender não leva apenas o vetor de altura para calcular, mas também o ângulo inicial. Isso significa que o Blender irá conectar os vértices uns aos outros ao longo do circulo extrudado a partir do perfil.
Neste exemplo, você aprenderá como criar uma broca simples (Como as que usamos para madeira, nos mostramos um exemplo no inicio desta pagina). Para resumir este exemplo, usaremos o perfil anterior (novamente).
- Abra o Blender e clique em Arquivo localizado na barra da Janela de Informação, escolha Abrir Recente e em seguida escolha o arquivo que salvamos para este exercício, que nós demos o nome de torcer_parafusar_exemplo_fuso.blend. Todas as coisas estarão exatamente como salvamos anteriormente.
- Pegue o vértice superior e mova um pouco para o lado esquerdo, não mais que o vértice do centro. (Veja Fig. 18 – Perfil com Vetor angular inicial).
- Pressione o atalho A duas vezes para tirar a seleção e selecionar tudo novamente.
- Pressione o atalho ⇧ ShiftS e selecione Cursor para o Centro.
- Aperte Torcer/Parafusar.
Você pode ver na Fig. 19, que o Blender segue o vetor angular do perfil, e o ângulo básico do perfil determina o quanto a extrusão se abrirá ou fechará por volta. O vetor do ângulo da extrusão é determinado pelo vértice inicial e final do perfil.
Torcer/Parafusar – Evolução na serie 2.5x
Durante o recode do Blender, da serie 2.4x para 2.5x, a ferramenta torcer/Parafusar recebeu muitos aperfeiçoamentos. Na serie 2.4x a ferramenta Torcer/Parafusar usava apenas uma posição do cursor como referencia angular por vez, isso significa que você não pode ajustar o centro de referencia do objeto sem voltar ao inicio da operação. Na serie 2.4x, você também não pode mudar o vetor angular inicial, o único vetor disponível é o que define a direção horário ou anti-horário, e o vetor angular da ferramenta não pode ser ajustada durante a operação.
Na serie 2.5x em diante, com o surgimento do modo interativo você não só pode mudar a posição de referencia escolhida a partir do cursor para ser o centro, como também pode mudar o vetor angular do objeto gerado.
Outra diferença é que agora a rotação horária e anti-horária da ferramenta Torce/Parafusar é determinada por ajuste do vetor, isso significa que você pode mudar a direção da rotação ajustando as coordenadas do eixo do vetor X, Y e Z em negativo ou positivo, isso vai depender da orientação que você definiu para a criação de seu objeto e as coordenadas do centro para o giro e extrusão, nós explicamos o caso mais comum nos exemplos desta pagina.
Dependendo do ponto de vista o Blender ira determinar automaticamente a direção para o eixo de extrusão, isso significa que você pode mudar a qualquer momento a direção da extrusão mudando o alinhamento do ponto de vista global.
O eixo de rotação, é livre, ainda que passe através do cursor 3D, mas continua sendo preferivel que esteja alinha com o eixo Y da visão (exempo: de cima a baixo na visão). Então o melhor caminho para começar a usar a ferramenta é alinhar a visão com a vista front orthohraphic usando o atalhoNumpad1 , para criar a altura global das extrusões alinhada ao Eixo local do objeto. O Blender ira determinar automaticamente o eixo de extrusão quando você alinha o Vetor com um dos Eixos Globais do Blender, dando ao eixo vetorial o valor 1.