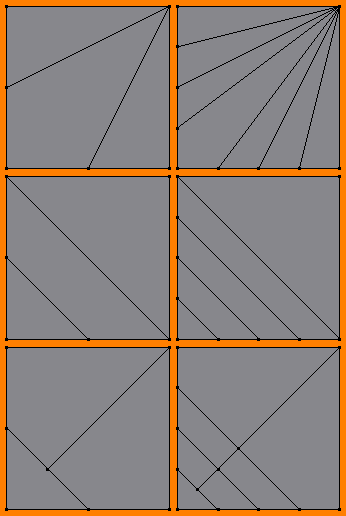利用者:Pepribal/Notas/Menú Mesh (Vista 3D)
目次
[非表示]- 1 Menú Mesh
- 2 Submenú Show/Hide
- 3 Submenú Proportional Editing Falloff
- 4 Submenú Proportional Editing
- 5 Submenú Sort Elements...
- 6 Submenú Clean up
- 7 Submenú Normals
- 8 Submenú Faces (CtrlF)
- 8.1 Flip Normals
- 8.2 Make Edge/Face (F)
- 8.3 Fill (AltF)
- 8.4 Grid Fill
- 8.5 Beautify Faces (⇧ ShiftAltF)
- 8.6 Inset Faces (I)
- 8.7 Bevel (CtrlB)
- 8.8 Solidify
- 8.9 Intersect
- 8.10 Wire Frame
- 8.11 Mark Freestyle Face
- 8.12 Clear Freestyle Face
- 8.13 Poke Faces (AltP)
- 8.14 Triangulate Faces (CtrlT)
- 8.15 Tris to Quads (AltJ)
- 8.16 Split by Edges
- 8.17 Shade Smooth
- 8.18 Shade Flat
- 8.19 Recalculate Normals (CtrlN)
- 8.20 Rotate Edge CW
- 8.21 Rotate UVs
- 8.22 Reverse UVs
- 8.23 Rotate Colors
- 8.24 Reverse Colors
- 9 Submenú Edges (CtrlE)
- 9.1 Make Edge/Face (F)
- 9.2 Subdivide
- 9.3 Un Subdivide
- 9.4 Edge Crease (⇧ ShiftE)
- 9.5 Edge Bevel Weight
- 9.6 Mark Seam
- 9.7 Clear Seam
- 9.8 Mark Sharp
- 9.9 Clear Sharp
- 9.10 Mark Freestyle Edge
- 9.11 Clear Freestyle Edge
- 9.12 Rotate Edge CW
- 9.13 Rotate Edge CCW
- 9.14 Bevel (CtrlB)
- 9.15 Edge Split
- 9.16 Bridge Edge Loops
- 9.17 Edge Slide
- 9.18 Edge Loops
- 9.19 Edge Rings
- 9.20 Select Loop Inner-Region
- 9.21 Select Boundary Loop
- 10 Submenú Vertices (CtrlV)
- 10.1 Merge (AltM)
- 10.2 Rip (V)
- 10.3 Rip Fill (AltV)
- 10.4 Extend Vertices (AltD)
- 10.5 Split (Y)
- 10.6 Separate (P)
- 10.7 Connect (J)
- 10.8 Slide (⇧ ShiftV)
- 10.9 Shade Smooth
- 10.10 Shade Sharp
- 10.11 Bevel (⇧ ShiftCtrlB)
- 10.12 Convex Hull
- 10.13 Smooth Vertex
- 10.14 Remove Doubles
- 10.15 Blend From Shape
- 10.16 Blend Vertex Group
- 10.17 Shape Propagate
- 10.18 Vertex Groups (CtrlG)
- 10.19 Hooks (CtrlH)
- 11 Submenú Delete (X)
- 12 Submenú Extrude (AltE)
- 13 Submenú UV Unwrap... (U)
- 14 Submenú Snap (⇧ ShiftS)
- 15 Submenú Mirror (CtrlM)
- 16 Submenú Transform
Menú Mesh
Este menú está disponible en la cabecera del editor 3D View en modo edición, cuando el objeto editado es una malla.
AutoMerge Editing
Cuando esta opción está activada, cada vez que un vértice es movido a un punto ocupado por otro vértice, los dos se fusionan. Solo se aplica a operaciones interactivas (incluyendo cambios en el panel redo).
Si en el punto existen más de un vértice, la fusión se producirá con uno de ellos solamente.
Bisect
Snap to Symmetry
Symmetrize
Add Duplicate (⇧ ShiftD)
Duplica los elementos seleccionados. Los elementos resultantes no quedan conectados a la malla actual.
Undo History (CtrlAltZ)
Abre una lista emergente con el historial de deshacer local: las últimas acciones (locales) efectuadas. Las primeras posiciones corresponden a las acciones más recientes. Se define el estado actual mediante un pequeño icono de un ojo junto a una de las entradas. Al seleccionar una de las entradas de la lista se lleva el estado actual a esa posición.
Redo (⇧ ShiftCtrlZ)
Avanza el estado de deshacer una posición en el historial de deshacer.
Undo (CtrlZ)
Retrocece el estado de deshacer una posición en el historial de deshacer.
Submenú Show/Hide
Los elementos ocultos de una malla permanecen ocultos en los modos de edición y escultura. Ocultar un vértice también oculta las aristas y caras a los que pertenece; de igual forma, ocultar una arista oculta también la cara a la que pertenece.
Show Hidden (AltH)
Muestra todos los elementos ocultos.
Hide Selected (H)
Oculta todos los elementos seleccionados de la malla.
Hide Unselected (⇧ ShiftH)
Oculta todos los elementos no seleccionados de la malla.
Submenú Proportional Editing Falloff
Esta entrada permite escoger entre las distintas opciones de falloff para la herramienta de edición proporcional. Es equivalente al botón falloff selection (⇧ ShiftO) en la cabecera.
Submenú Proportional Editing
Esta entrada permite definir el estado de la edición proporcional. Es equivalente al botón proportional editing en la cabecera.
Submenú Sort Elements...
View Z Axis
View X Axis
Cursor Distance
Material
Selected
Randomize
Reverse
Submenú Clean up
Delete Loose
Degenerate Dissolve
Limited Dissolve
Split Non-Planar Faces
Fill Holes
Submenú Normals
Estos operadores actúan sobre las normales de las caras seleccionadas. La normal de un vértice es la media de las normales de las caras a las que pertenece; si no pertenece a ninguna cara, apunta en sentido contrario al centro del objeto.
Para determinar qué es "dentro" y qué es "fuera", Blender usa la forma de la malla; si no es suficiente, usa el centro del objeto.
Recalculate Outside (CtrlN)
Ajusta las normales de las caras seleccionadas para que apunten "hacia fuera".
Recalculate Inside (⇧ ShiftCtrlN)
Ajusta las normales de las caras seleccionadas para que apunten "hacia dentro".
Flip Normals
Invierte la dirección de las normales de las caras selecciondas.
Submenú Faces (CtrlF)
Flip Normals
Es equivalente a 3D View » Mesh » Normals » Flip Normals.
Make Edge/Face (F)
Crea geometría, realizando una de las siguientes acciones, dependiendo de la selección actual:
- 2 vértices seleccionados: si no hay aristas entre ellos, se crea una nueva arista que los conecta.
- La selección incluye aristas que describen rutas cerradas (sin una cara asociada a esas rutas): se creará una cara para cada ruta de aristas (el resto de la selección se ignora).
- Se seleccionan caras adyacentes (sin rutas de aristas como las anteriores): se disuelven las caras adyacentes. Se ignora el resto de la selección.
- Cualquier otra combinación creará una sola cara (triángulo, quad o n-gon).
Fill (AltF)
Rellena con triángulos todas las rutas de aristas cerradas que no estén rellenas.
Grid Fill
Beautify Faces (⇧ ShiftAltF)
Redefine la topología si es necesario, cambiando aristas para evitar triángulos demasiado pequeños, y obtener triángulos más equilibrados. Los vértices no cambian.
Inset Faces (I)
Crea caras interiores, rodeadas por un face loop, dentro de las islas de caras seleccionadas. Se puede refinar la operación en el panel redo:
- to doBoundary
- Si Offset Even está marcado, la anchura del face loop es uniforme alrededor de las caras interiores, corrigiendo la longitud de algunas aristas del bucle.
- Si Offset Relative está marcado, el valor de Thickness tendrá un factor, normalmente entre 0.0 y 1.0 (aunque se puede entra numéricamente un valor fuera de estos límites) representando el porcentaje total de anchura que el bucle puede tener.
- Thickness define la anchura del face loop. Si tanto Offset Even como Offset Relative están desmarcados, define la longitud de todas las aristas que perteneden al edge ring del bucle.
- Depth desplaza las caras interiores en la dirección de las normale, con lo que hay un cambio en volumen. Un valor negativo lo desplazará en sentido contratrio.
- Outset marcado hace que el face loop sea creado alrededor de la isla de caras en vez de por dentro.
- Con Select Outer marcado, el face loop se mantiene seleccionado, de lo contrario son seleccionadas las caras interiores en su lugar.
Bevel (CtrlB)
Equivalente a 3D View » Mesh » Edges » Bevel.
Solidify
Da grosor a las caras seleccionadas, extruyendo y corrigiendo la escala de las nuevas caras, dependiendo de la forma de la malla, para darle una apariencia correcta de grosor. Thickness define la cantidad de grosor, que se produce hacia dentro, es decir, en dirección opuesta a las normales (un valor negativo hará lo opuesto).
Intersect
Wire Frame
Mark Freestyle Face
Clear Freestyle Face
Poke Faces (AltP)
Triangulate Faces (CtrlT)
Convierte todas las caras seleccionadas en triángulos, añadiendo las aristas necesarias. Si Beauty está marcado, se producirá la mejor triangulación; en quads, rota la arista diagonal.
Tris to Quads (AltJ)
Convierte cada par de triángulos adyacentes seleccionados en quads, eliminando la arista común (diagonal).
- Max Angle permite restringir la operacíon: los pares de triángulos que definan un ángulo mayor a este valor, no serán juntados. Así, si entramos 0.0, solo se juntarán los triángulos coplanares.
- to doCompareUVs
- to doCompare VCols
- Compare Sharp marcado evita que se fusionen parejas de triángulos que compartan una arista sharp.
- Compare Materials marcado evita que se fusionen parejas de triángulos con materiales asignados distintos.
Split by Edges
Shade Smooth
Marca las caras seleccionadas como smooth (la normal de cada punto será interpolada).
Shade Flat
Marca las caras seleccionadas como flat (la normal de cada punto será constante).
Recalculate Normals (CtrlN)
Rotate Edge CW
Equivalente a 3D View » Mesh » Edges » Rotate Edge CW.
Rotate UVs
Reverse UVs
Rotate Colors
Reverse Colors
Submenú Edges (CtrlE)
Make Edge/Face (F)
Equivalente a 3D View » Mesh » Faces » Make Edge/Face.
Subdivide
Subdivide las aristas seleccionadas añadiendo un vértice en medio de ellas. También pueden ser creadas otras aristas (y así, caras), conectando algunos o todos esos vértices nuevos; eso solo sucede si las aristas seleccionadas pertenecen a una cara. Hay varios métodos para crear geometría nueva; exceptuando un caso concreto, se utiliza siempre el método Straight Cut. Este método funciona dependiendo del número de aristas de una cara determinada, y el número de ellas que están seleccionadas:
- Triángulos:
- Con 1 arista seleccionada, simplemente añade un vértice en medio de la arista seleccionada, convirtiéndolo en un quad.
- Con 2 aristas seleccionadas crea una nueva arista que conecta los dos nuevos vértices (añadiendo así una nueva cara a la malla también).
- Con las 3 aristas seleccionadas, crea 3 aristas adicionales conectando los 3 nuevos vértices, convirtiendo el triángulo en 4 triángulos (se crean 3 nuevas caras).
- Quads:
- Con 1 arista seleccionada simplemente añade un vértice en mitad de la misma, convirtiéndolo en un N-gon de 5 caras.
- Con 2 aristas opuestas seleccionadas, crea una nueva arista conectando los dos nuevos vértices (añadiendo así una cara adicional a la malla también).
- Con 2 aristas consecutivas seleccionadas, se crea una arista adicional conectando los dos nuevos vértices, convirtiendo el quad en un triángulo y un N-gon de 5 caras (se crea una nueva cara). En este caso específico, la subdivisión puede hacerse usando métodos alternativos a Straight Cut.
- Con 3 aristas seleccionadas, crea 3 aristas adicionales que conectan los 3 nuevos vértices, convirtiendo el quad en 1 quad y 3 triángulos (se crean 3 caras adicionales).
- Con las 4 aristas seleccionadas, crea un vértice adicional en el centro de la cara y 4 aristas adicionales que conectan los nuevos vértices al nuevo vértice central (se crean 3 caras nuevas).
- N-gons:
- Con 2 aristas seleccionadas, se crea una nueva arista que conecta los 2 vértices nuevos (se crea 1 cara adicional).
- Con un número de aristas diferente a 2, solo se crean los nuevos vértices en medio de las aristas seleccionadas.
En el caso concreto de un quad con solamente una esquina seleccionada (2 aristas consecutivas), se pueden usar, a parte de Straight Cut, métodos adicionales de subdivisión: Fan, Path y Inner Vert. Se puede ver el resultado de aplicar estos métodos en un quad con las aristas izquierda e inferior seleccionadas, en Métodos adicionales para la subdivisión de esquinas en quads: de arriba a abajo, se puede ver el resultado de los métodos triangle fan, path y inner vert; los quads de la izquierda fueron subdivididos usando un número de cortes de 1, mientras que en los de la derecha se usó 3 como número de cortes.
Estos métodos adicionales garantizan que no se generarán N-gons, a diferencia del método de straight cuts.
Estas son las opciones del panel redo:
- Number of Cuts define cuántos vértices serán insertados por arista.
- Smoothness permite suavizar la forma resultante de la malla, para que su apariencia sea más redonda (más suave).
- Si Quad/Tri Mode está marcado, no se generarán nuevos N-gons, por lo que se añadirá la geometría necesaria para ello. Este modo no permite usar Straight Cut en esqsuinas de quads.
- Quad Corner Type permite elegir el método a utilizar.
- Fractal da forma aleatoria a la malla, desplazando los vértices seleccionados (incluyendo los recién creados) aleatoriamente a lo largo de sus normales. Cuanto mayor el valor, mayor el efecto.
- Random Seed: semilla para calcular el desplazamiento fractal.
Un Subdivide
Edge Crease (⇧ ShiftE)
Marca las aristas seleccionadas como pliegue (crease) para subdivisión de superficie. Se puede definir la cantidad de pliegue moviendo el cursor y confirmando (o cancelando). Factor define ese valor, que va de 0.0 (sin pliegue) a 1.0 (máximo pliegue). Un valor negativo restará del valor actual de pliegue, si es que lo hay.
Edge Bevel Weight
Mark Seam
Marca las aristas seleccionadas como costuras UV.
Clear Seam
Elimina la marca de costura UV, si existe, en las aristas seleccionadas.
Mark Sharp
Marca las aristas seleccionadas como sharp (para el modificador Edge Split).
Clear Sharp
Quita la marca sharp (para el modificador Edge Split), si existe, de las aristas seleccionadas.
Mark Freestyle Edge
Clear Freestyle Edge
Rotate Edge CW
Rota las aristas seleccionadas (o aristas definidas por caras seleccionadas adjuntas) desconectándolas de sus vértices y conectándolas a los vértices 'siguientes', en la dirección de las agujas del reloj. Para cada arista, el conjunto de vértices a considerar como 'camino rotatorio' son todos los vértices que pertenecen a cualquiera de las 2 caras que comparten la arista rotante (la arista debe ser manifold para que pueda rotar). La dirección puede invertirse en el panel redo.
Rotate Edge CCW
Equivalente a 3D View » Mesh » Edges » Rotate Edge CW, pero en la dirección contraria a las agujas del reloj.
Bevel (CtrlB)
Bisela las aristas seleccionadas, creando nuevas aristas y caras para eliminar esquinas agudas.
- Percentage define un factor de la anchura del bisel, que desplaza las aristas, siendo 0.0 nada de biselado (con la geometría extra, sin embargo), y 1.0 la máxima anchura posible, lo cual viene definido por la geometría circundante.
- Even marcado produce un biselado uniforme en todas las aristas.
- Distance trata el valor Percentage como unidades Blender en vez de un factor de porcentaje.
Edge Split
Este operador funciona en las aristas manifold seleccionadas. Las divide en 2 de tal modo que cada una pertenece a cada una de las 2 caras, que quedan separadas por ese lado. La arista será dividida solo si se cumple por lo menos una de las siguientes condiciones:
- Por lo menos una de las aristas vecinas es también manifold y está seleccionada, o
- por lo menos una de las aristas vecinas es non-manifold.
Se entiende por arista vecina una que comparte un vértice con la original.
Bridge Edge Loops
Conecta dos cadenas de aristas del mismo objeto malla, usando nuevas aristas y caras. Para que este operador funcione, solo 2 cadenas de aristas deben estar seleccionadas, y deben tener el mismo número de aristas.
- to doInside
Edge Slide
Este operador actúa en aristas manifold, permitiéndoles moverse hacia una o la otra de sus caras. La operación permite definir su valor interactivamente inicialmente, moviendo el cursor y confirmando/cancelando.
- Factor determina la cantidad de deslizamiento realizada. Valores negativos corresponden a deslizamientos hacia una cara; negativos hacia la otra.
- Mirror Editing permite propagar la operación a los elementos simétricos de la malla (si los hay, en la dirección X local).
- Correct UVs corrige las correspondientes coordenadas UV, si existen, para evitar distorsiones.
Edge Loops
Equivalente a 3D View » Select » Edge Loop.
Edge Rings
Equivalente a 3D View » Select » Edge Ring.
Select Loop Inner-Region
Equivalente a 3D View » Select » Select Loop Inner-Region.
Select Boundary Loop
Equivalente a 3D View » Select » Select Boundary Loop.
Submenú Vertices (CtrlV)
Merge (AltM)
Fusiona los vértices seleccionados en uno solo, eliminando las aristas y caras necesarias. Hay varias opciones:
- At First, la posición del vértice resultante será la del primer vértice seleccionado.
- At Last, la posición del vértice resultante será la del último vértice seleccionado.
- At Center, la posición del vértice resultante será la posición media de los vértices seleccionados.
- At Cursor, la posición del vértice resultante será la del cursor 3D.
- Collapse, cada isla de vértices seleccionados (conectados por aristas seleccionadas) se fusionará en su propio centro medio, dejando un vértice por isla.
At First and At Last solo están disponibles en modo de selección de vértices, y solo se tendrán en cuenta los vértices cuyo orden de selección pueda ser determinado: el orden se pierde, por ejemplo, al cambiar el modo de selección.
Si UVs está marcado en el panel redo, las coordenadas de mapeo UV, si las hay, serán corregidas para evitar distorsiones de imagen.
Rip (V)
Rasga la malla en los vértices seleccionados, y los coloca en modo traslación. No puede haber caras seleccionadas. La posición del cursor del ratón define la dirección de rasgado.
Rip Fill (AltV)
Extend Vertices (AltD)
Split (Y)
Divide (desconecta) la selección del resto de la malla. Los elementos necesarios para definir otros elementos que permanecen en la malla, son duplicados.
Separate (P)
Es de hecho un submenú que permite separar partes de la malla actual en distintos objetos malla. Hay diferentes opciones para realizar la separación:
- Selection separa los elementos seleccionados. Los elementos necesarios para definir otros elementos que permanecen en la malla original, son duplicados.
- By Material separa fragmentos basados en los materiales asignados a las diferentes caras.
- By loose parts crea un objeto por cada fragmento independiente (desconectado) de la malla original.
Connect (J)
Esta herramienta actúa en todas las caras que tienen exactamente 2 vértices (no conectados) seleccionados. Conecta esos dos vértices mediante una arista, dividiendo la cara en dos.
Slide (⇧ ShiftV)
Desliza el vértice seleccionado o activo en la dirección de una de las aristas unidas a él. Tras seleccionar esta herramientos, una primera fase interactiva se usa para seleccionar la dirección; la segunda fase, también interactiva, definirá la cantidad de deslizamiento.
Shade Smooth
Shade Sharp
Bevel (⇧ ShiftCtrlB)
Convex Hull
Smooth Vertex
Suaviza la malla en los vértices seleccionados, aplanando los ángulos que forman. Puede establecerse el número de veces que se aplicará este operador en el panel redo.
Remove Doubles
Elimina vértices redundantes de la malla, ajustando la topología adecuadamente. Los vértices redundantes son esos que ocupan la misma posición, más precisamente, más cerca que el valor Merge Distance. Solo se tendrán en cuenta los vértices seleccionados.
Blend From Shape
Blend Vertex Group
Si hay un grupo de vértices activo, este operador asigna todos los vértices seleccionados a ese grupo, dando a cada uno de ellos el peso promedio de los pesos de sus vecinos no seleccionados en ese grupo (con valor 0.0 para cada vecino no seleccionado que no pertenezca a ese grupo de vértices).
Shape Propagate
Vertex Groups (CtrlG)
Es en realidad un submenú con las siguientes opciones:
- Assign to New Group crea un nuevo grupo y le asigna los vértices seleccionados, con peso 1.0. Esta es la única opción válida cuando en la malla no hay vértices asignados a ningún grupo.
- Assign to Active Group asigna los vértices seleccionados al grupo de vértices activo.
- Remove from Active Group quita los vértices seleccionados del grupo de vértices activo.
- Remove from All quita los vértices seleccionados de todos los grupos de vértices.
- Set Active Group permite seleccionar cuál será el grupo activo.
- Remove Active Group elimina el grupo de vértices activo de la malla actual.
- Remove All Groups elimina todos los grupos de vértices de la malla actual.
Hooks (CtrlH)
Es un submenú que actúa en hooks. Cuando el objeto actual no tiene hooks asociados, solo aparecen las dos primeras opciones.
- Hook to New Object crea un nuevo modificador hook para el objeto activo, y lo asigna a los vértices seleccionados; también crea un objeto empty en el centro de esos vértices, que quedan "enganchados" a él.
- Hook to Selected Object hace lo mismo que Hook to New Object, pero en lugar de enganchar los vértices a un nuevo empty, los engancha al objeto seleccionado (si lo hay). Solo debería haber un objeto seleccionado (a parte de la malla actual).
- Hook to Selected Object Bone
- Assign to Hook: Los vértices seleccionados son asignados al hook escogido. Para que ello suceda, se muestra una lista de hooks asociados al objeto. Los vértices no seleccionados se eliminan del mismo (si es que estaban asignado a ese hook concreto). Un vértice puede asignarse a más de un hook.
- Remove Hook elimina el hook escogido (a través de la lista mostrada) del objeto: el modificador hook concreto queda eliminado de la pila de modificadores.
- Select Hook selecciona todos los vértices asignados al hook escogido.
- Reset Hook es equivalente al botón Reset del modificador hook concreto (escogido a través de la lista mostrada).
- Recenter Hook es equivalente al botón Recenter del modificador hook concreto (escogido a través de la lista mostrada).
Submenú Delete (X)
Vertices
Elimina todos los vértices seleccionados, y todas las aristas y caras a las que estos pertenecen. Crea huecos.
Edges
Elimina todas las aristas seleccionadas, y todas las caras a las que estas pertenecen. Crea huecos.
Faces
Elimina todas las caras seleccionadas, dejando huecos en su lugar.
Only Edges & Faces
Elimina todas las aristas seleccionadas, todas las caras a las que estas pertenecen, y todas las caras seleccionadas, pero ningún vértice es eliminado.
Only Faces
Elimina todas las caras seleccionadas, pero no se elimina ningún vértice o arista.
Dissolve Vertices
Dissolve Edges
Dissolve Faces
Limited Dissolve
Edge Collapse
Equivalente a 3D View » Mesh » Vertices » Merge » Collapse.
Edge Loops
Elimina todos los edge loops seleccionados, sin crear ningún hueco en la malla.
Submenú Extrude (AltE)
Region (E)
Region (Vertex Normals)
Individual Faces
Edges Only
Vertices Only
Submenú UV Unwrap... (U)
Submenú Snap (⇧ ShiftS)
Selection to Grid
Coloca cada uno de los vértices seleccionados en el punto respectivo más cercano del grid.
Selection to Cursor
Coloca cada uno de los vértices seleccionados en la posición del cursor 3D.
Selection to Cursor (Offset)
Coloca cada uno de los vértices seleccionados alrededor de la posición del cursor 3D, mientras mantienen sus distancias relativas entre sí.
Cursor to Selected
Coloca el cursor 3D en el centro de la caja envolvente de los elementos seleccionados, a no ser que el centro de pivote esté configurado a Median Point, en cuyo caso será colocado en el punto promedio de la selección.
Cursor to Center
Coloca el cursor 3D en el punto de origen global (0.0, 0.0, 0.0).
Cursor to Grid
Coloca el cursor 3D en el punto más próximo del grid.
Cursor to Active
Coloca el cursor 3D en la posición del elemento activo.
Submenú Mirror (CtrlM)
Estas operaciones permiten reflejar los elementos elementos de malla interactivamente. Este reflejo se consigue cambiando las coordenadas de posición de los elementos.
Durante el modo de reflejado interactivo, se puede escoger el eje o plano de simetría como en los modos de transformación habituales. Lo mismo sucede con la manera de aceptar o cancelar la operación.
El punto de origen del eje o plano de simetría está definido por la selección actual de punto de pivote.
Después de confirmada la operación, el panel redo permite cambiar los ejes de simetría, la orientación de esos ejes, y el efecto de edición proporcional de la operación.
Interactive Mirror
Inicia el modo de reflejado interactivo, sin eje seleccionado.
X Global
Inicia el modo de reflejado interactivo, con el eje X global seleccionado.
Y Global
Inicia el modo de reflejado interactivo, con el eje Y global seleccionado.
Z Global
Inicia el modo de reflejado interactivo, con el eje Z global seleccionado.
X Local
Inicia el modo de reflejado interactivo, con el eje X local seleccionado.
Y Local
Inicia el modo de reflejado interactivo, con el eje Y local seleccionado.
Z Local
Inicia el modo de reflejado interactivo, con el eje Z local seleccionado.
Mirror Vertex Group
Esta herramienta funciona solo con parejas de vértices perfectamente simétricas (a lo largo del eje X local). Los vértices que no tienen su correspondiente vértice en el otro lado no se ven afectados.
- Mirror Weights: con esta opción marcada, cada vértice seleccionado recibe la información de grupo/peso de su contraparte simétrica. Si ambos vértices son seleccionados, será un intercambio de información de grupo/peso; si solo hay uno de los dos seleccionado, la información del no seleccionado será copiada al seleccionado, que perderá su propia información. La información transferida es únicamente para el grupo activo, a no ser que esté marcado All Groups, en cuyo caso se pasa la información de todos los grupos.
- Flip Groups funciona con vértices seleccionados que pertenecen a grupos de vértices con nombres simétricos (con componentes como L, R, right, left). Todos los vértices seleccionados que pertenecen al grupo activo, o al simétrico del grupo activo, tendrán su asignación a ese grupo reemplazada por una asignación al simétrico; sin embargo, se preservará su peso. Si All Groups está marcado, todas las asignaciones a esta clase de grupos serán reemplazadas por la contraparte simétrica, también manteniendo los pesos antiguos.
Habitualmente solo se realiza una de estas operaciones, aunque se pueden marcar ambas al mismo tiempo si sabemos lo que estamos haciendo (estas 2 operaciones pueden incluso anularse mutuamente)
Solamente se ven afectados los vértices seleccionados, en todas las circunstancias.
Submenú Transform
Muchas de estas operaciones permiten definir algunos parámetros como restricción por eje, orientación, o edición proporcional, como en modo objeto.
Hay, sin embargo, un parámetro extra presente con frecuencia: Mirror Editing permite propagar la operación a los elementos simétricos de la malla (si existen, en la dirección X local).
Grab/Move (G)
Coloca los elementos seleccionados en modo traslación.
Rotate (R)
Coloca los elementos seleccionados en modo rotación.
Scale (S)
Coloca los elementos seleccionados en modo escalado.
To Sphere (⇧ ShiftAltS)
Equivalente a 3D View » Object » Transform » To Sphere, aplicado a vértices en lugar de centros de objeto.
Shear (⇧ ShiftCtrlAltS)
Equivalente a 3D View » Object » Transform » Shear, aplicado a vértices en lugar de centros de objeto.
Bend (⇧ ShiftW)
Dobla el objeto utilizando los vértices seleccionados. La transformación final depende de la orientación de la vista actual, la posición del cursor 3D, y el ángulo definido por el movimiento del cursor.
Push/Pull
Equivalente a 3D View » Object » Transform » Push/Pull, aplicado a vértices en lugar de centros de objeto.
Warp
Dispone los vértices seleccionados alrededor del cursor 3D, de acuerdo a la orientación de la vista actual y los parámetros del panel redo.
Randomize
Mueve los vértices seleccionados aleatoriamente. Parámetros de ajuste en el panel redo: Amount, Uniform (0.0 a 1.0 para definir cuán uniforme o distinto será ese movimientos para todos los vértices), normal (0.0 a 1.0 para definir cuánto seguirán esos movimientos la dirección de las normales de los vértices), y Random Seed (para definir la semilla para la función aleatoria).
Shrink Fatten (AltS)
Encoge o engorda la malla usando los vértices seleccionados (los mueve a lo largo de sus normales).
Move Texture Space (⇧ ShiftT)
Equivalente a 3D View » Object » Transform » Move Texture Space.
Scale Texture Space (⇧ ShiftAltT)
Equivalente a 3D View » Object » Transform » Scale Texture Space.