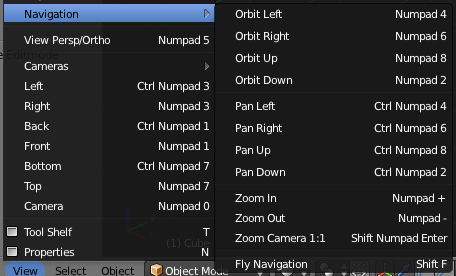利用者:Pepribal/Ref/3DView/Menus/View
目次
[非表示]- 1 3D View » View menu
- 1.1 Togle Full Screen (Ctrl↑)
- 1.2 Toggle Quad View (CtrlAltQ)
- 1.3 Duplicate Area into New Window
- 1.4 Playback Animation (AltA)
- 1.5 View All (↖ Home)
- 1.6 View Selected (. NumPad)
- 1.7 View Global/Local (/ NumPad)
- 1.8 Show All Layers (`)
- 1.9 Zoom Border... (⇧ ShiftB)
- 1.10 Clipping Border... (AltB)
- 1.11 View Persp/Ortho (5 NumPad)
- 1.12 Left (Ctrl3 NumPad)
- 1.13 Right (3 NumPad)
- 1.14 Back (Ctrl1 NumPad)
- 1.15 Front (1 NumPad)
- 1.16 Bottom (Ctrl7 NumPad)
- 1.17 Top (7 NumPad)
- 1.18 Camera (0 NumPad)
- 1.19 Tool Shelf (T)
- 1.20 Properties (N)
- 2 3D View » View » Align View submenu
- 3 3D View » View » Navigation submenu
- 3.1 Orbit Left (4 NumPad)
- 3.2 Orbit Right (6 NumPad)
- 3.3 Orbit Up (8 NumPad)
- 3.4 Orbit Down (2 NumPad)
- 3.5 Pan Left (Ctrl4 NumPad)
- 3.6 Pan Right (Ctrl6 NumPad)
- 3.7 Pan Up (Ctrl8 NumPad)
- 3.8 Pan Down (Ctrl2 NumPad)
- 3.9 Zoom In (+ NumPad)
- 3.10 Zoom Out (- NumPad)
- 3.11 Zoom Camera 1:1 (⇧ Shift↵ NumPad)
- 3.12 Fly Navigation (⇧ ShiftF)
- 4 3D View » View » Cameras submenu
Togle Full Screen (Ctrl↑)
Maximizes or tiles back the 3D View.
Toggle Quad View (CtrlAltQ)
Divides the view in 4 "sub-views": 3 fixed and orthographic (top, front and right) and a camera perspective one. To go back to single view, slect this action once more (The resulting view will be the one that had the mouse cursor over).
Duplicate Area into New Window
Shows a duplicate of the 3D View in a new window.
Playback Animation (AltA)
Plays the current animation.
View All (↖ Home)
Centers the view so that it covers all the currently visible objects.
View Selected (. NumPad)
Centers the view so that it covers (and is centered at) exactly all the selected objects.
View Global/Local (/ NumPad)
Hides all unselected objects, entering "local view", that covers (and is centered at) the visible objects. To exit this local view, select this option once more.
Show All Layers (`)
Activates all the layers of the scene.
Zoom Border... (⇧ ShiftB)
Expects a rectangle to be drawn with LMB ![]() . Then it will zoom and center the view to that defined zone.
. Then it will zoom and center the view to that defined zone.
Clipping Border... (AltB)
Expects a rectangle to be drawn with LMB ![]() . Whatever remains out of it, will be hidden. To restore the new scene, select this option once more.
. Whatever remains out of it, will be hidden. To restore the new scene, select this option once more.
View Persp/Ortho (5 NumPad)
Toggles from perspective to ortographic view.
Left (Ctrl3 NumPad)
View is seen from the left.
Right (3 NumPad)
View is seen from the right.
Back (Ctrl1 NumPad)
View is seen from behind.
Front (1 NumPad)
View is seen from the front.
Bottom (Ctrl7 NumPad)
View is seen from below.
Top (7 NumPad)
View is seen from above.
Camera (0 NumPad)
Toggles the view to the editor active camera or back from it. The active camera can be the global camera of the scene or the local active camera of the editor. A camera view shows a rectangle with the camera frame. This rectangle is also used to select and apply transformations to the camera object.
Tool Shelf (T)
Shows or hides the Tool Shelf sidebar.
Properties (N)
Shows or hides the Properties sidebar.
Align View to Selected
Aligns the current view with the selected object local axes, so that it points at it in relation to the selected option:
- Top (⇧ Shift7 NumPad) will align the view so that it points at the object from its top.
- Bottom (⇧ ShiftCtrl7 NumPad) will align the view so that it points at the object from its bottom.
- Front (⇧ Shift1 NumPad) will align the view so that it points at the object from its front.
- Back (⇧ ShiftCtrl1 NumPad) will align the view so that it points at the object from its back.
- Right (⇧ Shift3 NumPad) will align the view so that it points at the object from its right.
- Left (⇧ ShiftCtrl3 NumPad) will align the view so that it points at the object from its left.
Center Cursor and View All (⇧ ShiftC)
Places the 3D cursor at the global origin and centers the view so that it covers all the visible objects.
Align Active Camera to View (CtrlAlt0 NumPad)
Places and aligns the scene active camera at the point of view of the current view, which turns into a camera view.
Align Active Camera to Selected
Places the scene active camera so that it frames exactly all the renderable selected objects. This option is only available from a perspective view.
View Selected (. NumPad)
Equivalent to the 3D View » View » View Selected option.
Center View to Cursor (Ctrl. NumPad)
Centers the view around the 3D cursor.
The orbit operations explained next, rotate the view around the point where it is centered. The zoom operations keep that center point. Finally, the pan operations change that center point.
Orbit Left (4 NumPad)
Rotates the view slightly to the left.
Orbit Right (6 NumPad)
Rotates the view slightly to the right.
Orbit Up (8 NumPad)
Rotates the view slightly up.
Orbit Down (2 NumPad)
Rotates the view slightly down.
Pan Left (Ctrl4 NumPad)
Moves the view slightly to the left.
Pan Right (Ctrl6 NumPad)
Moves the view slightly to the right.
Pan Up (Ctrl8 NumPad)
Moves the view slightly up.
Pan Down (Ctrl2 NumPad)
Moves the view slightly down.
Zoom In (+ NumPad)
Zooms the view slightly in.
Zoom Out (- NumPad)
Zooms the view slightly out.
Zoom Camera 1:1 (⇧ Shift↵ NumPad)
Zooms the view so that it appears the same size than the final render. It only works in a camera view.
Enters "fly mode":
- Mouse cursor position makes it rotate (horizontally and/or vertically).
- Wheel
 or + NumPad and - NumPad affect acceleration (forward and backward).
or + NumPad and - NumPad affect acceleration (forward and backward). - MMB
 moves the view horizontally and/or vertically.
moves the view horizontally and/or vertically. - ↵ Enter, Space and LMB
 accept changes. If the operation was done on a camera view, the camera will receive the changes.
accept changes. If the operation was done on a camera view, the camera will receive the changes. - Esc and RMB
 cancel changes.
cancel changes.
Set Active Object as Camera (Ctrl0 NumPad)
The active object will work as active camera for the current scene, or as active local camera for the editor (depending on global/local camera and layers button status). It's not mandatory that this object be a camera, but it is obviously recommended. If the object is a camera, it will be drawn with a color filled triangle pointing up, as opposed to an outlined triangle.
Active Camera (0 NumPad)
It's equivalent to the option 3D View » View » Camera.