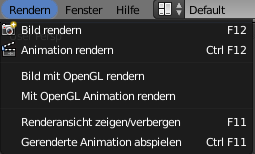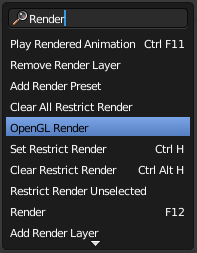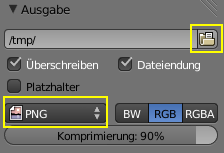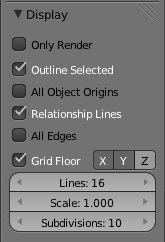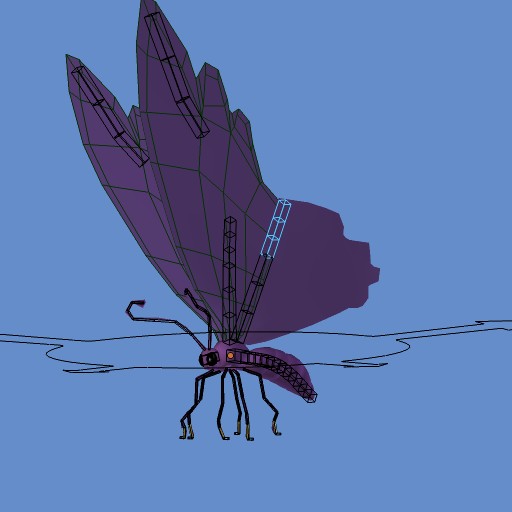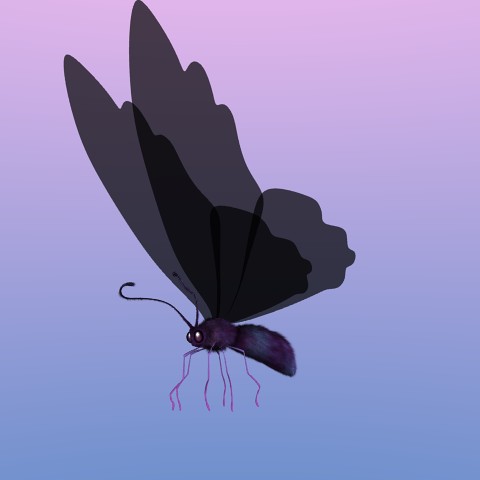利用者:ZickZackLinie/Doc:DE/2.6/Manual/Vitals/Quick render
Schnelles Rendering
Was ist Rendering?
Rendering ist der Prozess des Erstellens eines 2D Bildes. Blender erstellt dieses Bild durch Aufnahme ihres Models und all Ihren Materialien, Texturen, Beleuchtungen und Compositing.
- Es existieren zwei Haupttypen an Render Engines die in Blender eingebaut sind, einer für Komplettes Rendern, und ein anderer für OpenGL Render. Diese Seite liefert Ihnen grundlegende Informationen zum Rendern von Bildern. Für tieferes Wissen über das Komplettes Rendern in Blender, , Blender Intern genannt, sehen Sie sich die Seite Rendering mit Blender Intern an.
- Es existiert ebenfalls ein Abschnitt in diesem Wiki Handbuch, der dem Cycles Rendering gewidmet ist, welches seit Version 2.61 in Blender enthalten ist.
Rendering eines Bildes mittels Komplettem Rendern - Blender Intern
Modus: Alle Modi
Tastenkombination: F12
Um Komplettes Rendern mit Blender Intern zu erreichen, können Sie jede der folgenden Optionen verwenden:
- Drücken von F12
- Gehen Sie zu Eigenschaften Fenster » Render Kontext » Render Panel und drücken Sie den Bild Knopf
- Gehen Sie zu Render » Bild rendern vom Kopf aus des Info Fensters (Siehe: Kopf des Info Fensters)
- Mittels Blender Suche: Drücken Sie Leertaste, tippen Sie Render und klicken Sie auf Render.
Zum Abbrechen oder Beenden des Render-Vorgangs, drücken Sie Esc.
Rendering eines Bildes mittels OpenGL Render
Modus: Alle Modi
Tastenkombination: Undefiniert - Sie können eine zugehörige Taste zu Ihrer Tastenbelegung » hinzufügen
Um einen OpenGL Render Vorgang zu starten, können Sie jede der folgenden Optionen verwenden:
- Durch Klicken auf Aktives Ansichtsfenster mit OpenGL rendern, in der Kopfzeile der 3D Ansicht, mittels des kleinen Symbols das eine Kamera zeigt (zusammen mit einem anderem Symbol das eine Filmklappe zeigt).
- Gehen Sie zu Rendern » Bild mit OpenGL rendern von der Kopfzeile des Info Fensters aus (Siehe Bild:Kopf des Info Fensters)
- Mittels Blender Suche: Drücken Sie Leertaste, tippen Sie Render und klicken Sie auf OpenGL Render.
Zum Abbrechen oder Beenden des Render-Vorgangs, drücken Sie Esc.
Anpassung der Auflösung
Das Dimensionen Panel vom Render Kontext erlaubt Ihnen die Auflösung zu ändern. Die Standardeinstellung von Blender ist initial auf 50% von 1920 x 1080 gesetzt, was ein 960 x 540 Bild ergibt (Hervorgehoben in Gelb, auf dem Bild zum Dimensionen Panel). Höhere Auflösungen und höhere Prozentskalierungen zeigen mehr Details, aber werden mehr Zeit zum Rendern benötigen.
Ausgabeformat und Ausgabedatei
Sie können auch ein Ausgabeformat und den Ausgabeort für Ihr gerendertes Bild oder Ihre Animation angeben. Standardmäßig werden diese im temporärem Verzeichnis (/tmp), mittels eines absoluten Pfades gespeichert. Sie können Ihre Datei Pfade durch die Anleitung unter Datei Einrichtungs Kapitel einrichten und Sie können nichtsdestotrotz einen anderen Ordner durch das Klicken auf das Verzeichnissymbol im Ausgabe Panel wählen. Sie können den Typ des Bild- oder Film-Formates für Ihre Arbeit über den Menü-Knopf wählen.
Speichern Ihres Bildes
Blender speichert Ihr generiertes Bild nicht automatisch. Um Ihr Bild zu speichern, können Sie entweder F3 drücken oder auf Als Bild speichern klicken vom Bild Menü der Kopfzeile des UV/Bild Bearbeiter Fensters. Diese Aktion wird die Blender-interne Dateiverwaltung öffnen, wo sie dann nach Ordnern zum Speichern Ihres generierten Bildes suchen können.
Rendering einer Animation mittels Komplettem Render - Blender Intern
Modus: Alle Modi
Tastenkombination: StrgF12
Das Rendern einer Animation ist einfach, der Framebereich (hervorgehoben in Rot, im Dimensionen Panel Bild) im Ausgabe Panel wird zur Angabe der Anzahl an Bildern die Ihre Animation rendern wird verwendet. Die Zeit wird durch die Bildern-pro-Sekunde bestimmt, die in der Framerate-Auswahlbox definiert ist (hervorgehoben in Blau, im Dimensionen Panel Bild). Standardmäßig sind 24 FPS und 250 Frames gesetzt.
Ein kurzes Beispiel zum Verstehen dieser Nummern:
- Das Panel zeigt dass die Animation beim Frame 1 beginnt und beim Frame 250 endet und die Bilder-pro-Sekunde auf 24 gesetzt sind, womit Ihnen die Standardeinstellung von Blender ungefähr 10 (zehn) Sekunden an Animation zeigt {{{1}}}
Um eine Animation mittels Komplettem Rendern mit der Blender-internen Engine zu rendern, können Sie jede der folgenden Optionen wählen:
- Drücken Sie StrgF12
- Gehen Sie auf Eigenschaften Fenster » Render Kontext » Render Panel und drücken Sie den Animationsknopf oder
- Gehen Sie auf Rendern » Animation rendern von dem Kopf des Info Fensters aus (Siehe Bild: Kopf des Info Fensters)
Zum Abbrechen oder Beenden des Rendering-Vorgangs der Animation, drücken Sie Esc.
Rendering einer Animation mittels OpenGL Render
Modus: Alle Modi
Tastenkombination: Undefiniert - Sie können eine zugehörige Taste zu Ihrer Tastenbelegung » hinzufügen
Um eine Animation mittels OpenGL Render zu rendern, können Sie eine der folgenden Optionen ausführen:
- Durch das Klicken auf das kleine Symbol dass eine Filmklappe zeigt (Zusammen mit einem kleinem Bild dass eine Kamera zeigt) in der Kopfzeile der 3D Ansicht.
- Durch gehen auf Rendern » Mit OpenGL Animation rendern von der Kopfzeile des Info Fensters aus (siehe Bild: Kopfzeile des Info Fensters)
Zum Abbrechen oder Beenden des Rendering-Vorgangs der Animation, drücken Sie Esc.
Nur renderbare Objekte anzeigen
Modus: Alle Modi
Tastenkombination: Undefiniert - Sie können eine zugehörige Taste zu Ihrer Tastenbelegung » hinzufügen
Während des Render-Vorgangs (entweder Komplett oder OpenGL), gibt es einige Objekte in der Szene die nicht gerendert werden, entweder wegen ihrem Typ (Knochen, leere Objekte, Kameras, usw.), weil sie ungültig sind oder keine sichtbare Geometrie aufweisen (Mesh ohne einen Vertex, nicht-extrudierte Kurven, usw.), oder weil sie einfach als nicht renderbar festgelegt worden sind.
Blender hat eine Einstellung, um nur Objekte in der Szene anzuzeigen, die auch tatsächlich gerendert werden.
Um auf diese Option zuzugreifen, fahren Sie mit Ihrer Maus zur 3D Ansicht (Fokus darauf), benutzen Sie die Taste N oder klicken Sie auf das Pluszeichen (+) an der oberen rechten Seite, um das Transformierung-Panel zu zeigen. Beim Durchrollen der Optionen werden Sie den Reiter Anzeige finden, dessen Optionen einstellen, wie Objekte der 3D-Ansicht angezeigt werden.
Aktivieren Sie einfach die Option Nur Rendern - jetzt werden nur Objekte angezeigt die auch wirklich gerendert werden (siehe Bild: Transformierungs-Panel - Anzeige-Reiter). Diese Option funktioniert auch wenn Bilder mittels der OpenGL Renders generiert werden. Beachten Sie das alle anderen Optionen für selektives Anzeigen deaktiviert werden.
Die Gründe für OpenGL Rendering
OpenGL Rendering erlaubt es dem Animateur, schnell seine Animationen (für Dinge wie Objektbewegungen, alternative Winkel, usw.) zu untersuchen, durch das Hinzufügen eines Entwurfes für qualitatives Rendering des aktuellen Viewports.
Da er nur mittels OpenGL gerendert wird, kann er sehr viel schneller generiert werden, auch wenn es nur so gut aussieht wie das was sie in der 3D-Ansicht sehen.
Dies erlaubt dem Animateur eine Vorschau seiner Animation mit flüssiger Wiedergabe zu erhalten, die er wegen der Komplexität der Szene mit anderen Mitteln nicht in Echtzeit erhalten könnte (zB: Das Drücken von AltA resultiert in einer zu geringen Anzahl an Bildern pro Sekunde um ein gutes Gefühl für die Animation zu erhalten).
Das ist ein Beispiel für ein Bild das mit OpenGL gerendert worden ist:
Und hier ist eins das mit der kompletten Render Methode von Blender Intern gerendert worden ist:
Sie können OpenGL um Bilder und Animationen zu Rendern, und Dimensionen mittels den oben angegebenen Schritten verändern. So wie bei dem normalem Render-Vorgang, können Sie diesen mit Esc abbrechen.
目次
- 1 Schnelles Rendering
- 1.1 Was ist Rendering?
- 1.2 Rendering eines Bildes mittels Komplettem Rendern - Blender Intern
- 1.3 Rendering eines Bildes mittels OpenGL Render
- 1.4 Anpassung der Auflösung
- 1.5 Ausgabeformat und Ausgabedatei
- 1.6 Speichern Ihres Bildes
- 1.7 Rendering einer Animation mittels Komplettem Render - Blender Intern
- 1.8 Rendering einer Animation mittels OpenGL Render
- 1.9 Nur renderbare Objekte anzeigen
- 1.10 Die Gründe für OpenGL Rendering