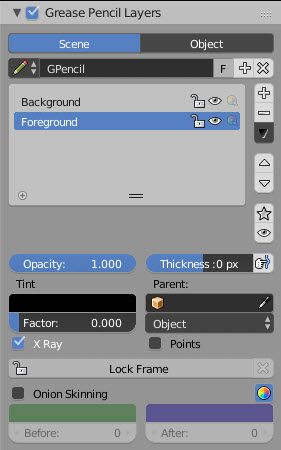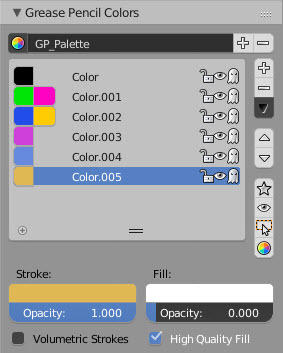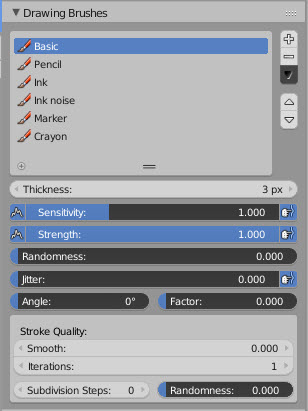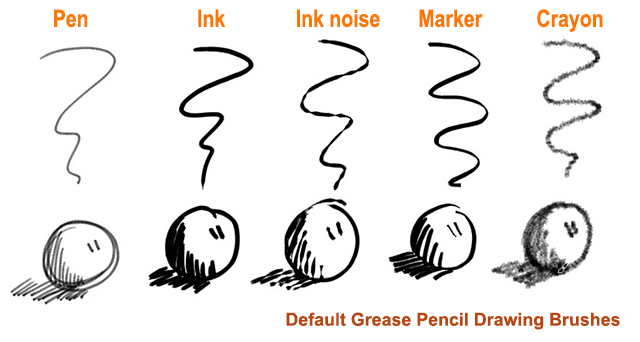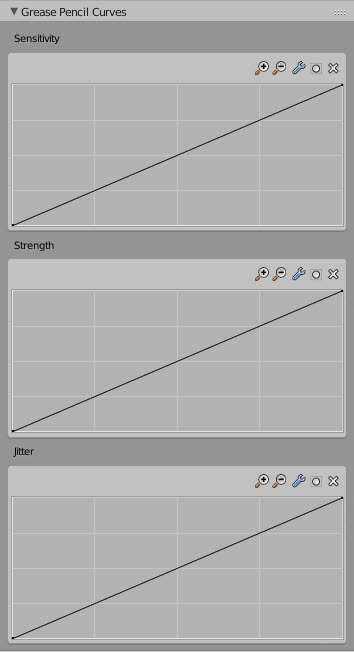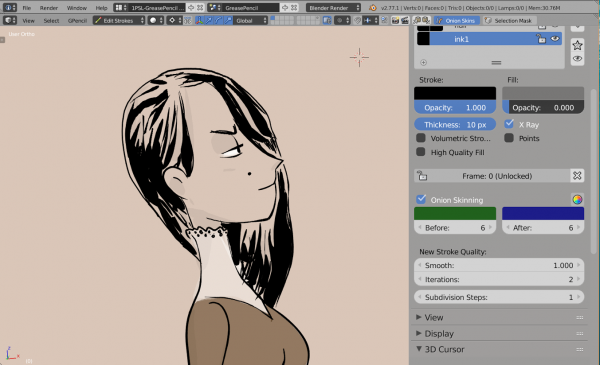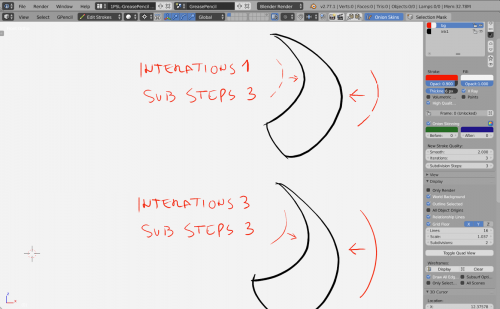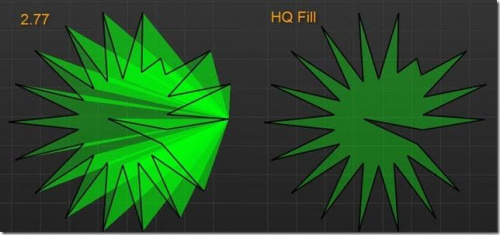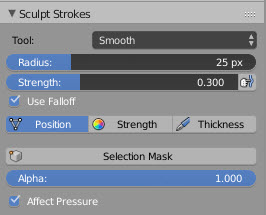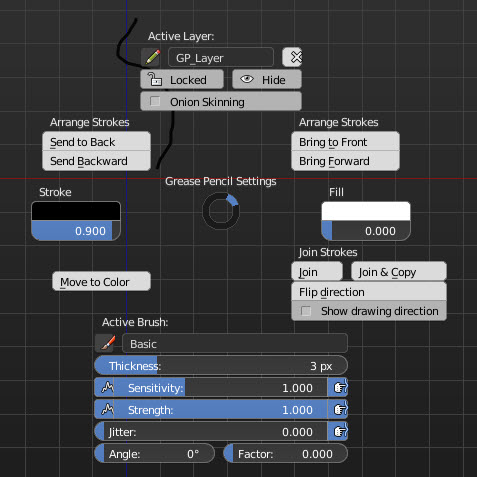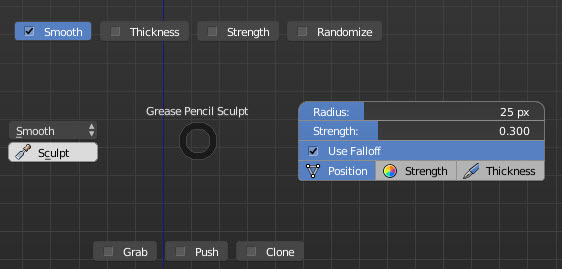Dev:JA/Ref/Release Notes/2.78/GPencil
目次
- 1 Grease Pencil(グリースペンシル)
- 1.1 はじめに
- 1.2 変更の理由
- 1.3 変更の詳細
- 1.4 Grease Pencil Layers(レイヤー)パネル
- 1.5 Grease Pencil Color(カラー)パネル
- 1.6 Drawing Brushes(描画ブラシ)パネル
- 1.7 Brush Curves(ブラシカーブ)パネル
- 1.8 ストロークの整列
- 1.9 パレットのワークフロー
- 1.10 ストロークの品質の向上
- 1.11 フィルの改良 - 凹型形状の対応
- 1.12 ペアレント
- 1.13 コンポジティング
- 1.14 スカルプトツール
- 1.15 編集ツール
- 1.16 Pie Menu(パイメニュー)
- 1.17 アニメーションツール
- 1.18 設計の詳細
- 1.19 クイックチュートリアル
Grease Pencil(グリースペンシル)
はじめに
従来のグリースペンシル機能は、スクリーン上の注釈用ツールの一つにすることを目的として作成されました。しかし、ストローク編集の改良や新しいスカルプトツールの追加により、2Dアニメーターへの選択肢の一つとなりました。 このリリースに行われた変更で、Blender を他の2Dドローイングソフトウェアと同様の方法で作業できるよう、そして2Dドローイングと3Dオブジェクト、コンポジションをミックス可能な、実務に耐えうる2Dアニメーションツールにします。
変更の理由
2.77以前のバージョンでは、グリースペンシルはレイヤーをメインのアトリビュートコンテナとして使用して動作します。このレイヤーにはラインの幅、色、フィルオプションが格納されています。
ストロークを描画するのに以下のロジックが使用されています。
レイヤーカラー → レイヤー幅×筆圧=ドローライン
レイヤー内の幅を変更した場合、全ラインが変更されますが、違う色にしたい場合、新しいレイヤーを作成する必要があります。
このアプローチの問題は、キャラクターやドローイングに多数のレイヤーが必要だということです。例えば、背景を5つの違う色で描く場合、5つのレイヤーが必要です。これは直感的ではありません。
上の画像はキャラクター二人に背景一つのシンプルなシーンです。アーティストは多数のレイヤーを必要とし、どの色をどのキャラクターに対応するかを決めるのは不可能です。
他にも従来の Blender の実装には、違う色の飽和度を持つストロークを作成することができないという制限があります。アーティストが同じ色の違う飽和度を必要としている場合、各色の飽和度毎にレイヤーを一式作成する必要があります。
変更の詳細
従来の実装(2.77以前)は、レイヤーとそのストロークはリンクしており、ストロークのバリエーションはレイヤーからコントロールしなければならず、これにより選択の可能性が狭まっていました。
現在、この情報はレイヤーに保存されるのではなく、幅がストロークに、色が新しいパレットカラーに移動しました。レイヤーは単なるコンテナになり、同じレイヤーで違う色、強さ、幅のストロークを使用できるようになりました。
レイヤー → ストローク(幅と色)→ ポイント(位置、筆圧、強さ)
アーティストには以下のような恩恵があります。
- 簡単なレイヤー管理(背景、キャラクター1、前景など)。
- レイヤー毎に複数の色を使用可能。
- レイヤー毎に複数の幅の値を使用可能。
- 同じストローク内で違う色の飽和度を使用可能。
新しい設計により、ブラシが独立し、違うタイプの鉛筆をシミュレートしたブラシを作成可能になりました。
新しいワークフローは以下の通りです。
- レイヤーを作成。
- パレットを作成。
- 色をパレットに追加。
- ブラシ設定をセット。
- 色を選択→ストローク描画。
いくつかのステップは自動です。例えば、もしユーザーが空のシーンでDを押して描画すると、自働的にブラシとパレット、色が作成されます。
ストローク毎にアーティストはブラシ設定や色を変更できます。全ストロークは同じ現在のレイヤーに残ります。
Grease Pencil Layers(レイヤー)パネル
再設計の結果に伴い、レイヤーパネルも変更されました。
現在、レイヤーには色の情報がなく、ストロークのコンテナーとしての動作のみです。
新しく利用可能なパラメーターには以下があります。
- Opacity(不透明度): レイヤーの全ストロークの不透明度。
- Thickness(幅): モディファイアーとして働きます。そのレイヤーの全ストロークは幅の+/-値によって変更されます。適用ボタンが押されると、幅の変更が適用され、値は0にセットされます。
- Tint(チント): カラーチントをそのレイヤーの全ストロークに適用します。そのレベルは Factor(強さ)値で設定されます。
- Parent(親): そのレイヤーをオブジェクトやボーンにペアレントできます。使用されるロジックは Blender が他のオブジェクトに使用している物と同じです。
Grease Pencil Color(カラー)パネル
色はパレット内にまとめられます。パレットはシーンの雰囲気を決めることのできる色のセットで、例えば同じ色で「昼のパレット」や「夜のパレット」を決めることができ、パレットを切り替えるだけで、全レイヤーの全ストロークの色を変更できます。
以下は利用可能なパラメーターです。
- Stroke color(ストローク色): ストローク内で使用される色。どのレイヤーでも使用可能。
- Opacity(不透明度): その色のデフォルトの不透明度。この値はブラシの強さで調整でき、筆圧により、色の飽和度が0から設定した不透明度まで変化します。
- Fill(フィル): 色をフィルします。
- Fill Opacity(フィルの不透明度): 色のフィル用の不透明度。この不透明度はブラシの強さによる影響は受けません。
Drawing Brushes(描画ブラシ)パネル
このパネルは新規ストロークの描画時に使用するパラメーターを設定します。自動的に設定済みブラシが一組作成されます。
これらのブラシを完全に動作させるには、筆圧感知のペンタブレットデバイスが必要です。(訳注:なくても動作します)
以下は新しく利用可能なパラメーターです。
- Thickness(幅): 最大筆圧でのストロークのピクセル数。幅は筆圧によって低くできます。
- Sensitibility(感度): タブレット上のペンの筆圧に対する幅の感度を調整します。この筆圧は右側の小さなボタンで無効にできます。
さらに、左のボタンを使用することで、ランダム係数を有効にできます。
- Strength(強さ): 感度と同様ですが、色の飽和度に影響します。このパラメーターで色が消える、または水彩のような効果が得られます。
この強さは新しい "Strength" スカルプトブラシを使用して変更できます。
- Randomness(ランダムさ): 感度と強さのランダムさ(有効時)のレベルを設定します。
- Jitter(ジッター): ストロークのジッターのランダムさを設定します。
- Angle(角度): ストローク幅が100%になる角度を設定します。どの方向に変更しても幅が変化します。
- Strength(強さ)※: 描画角度の幅の変化に対する影響を決めます。(※訳注:原文では "Angle Factor"。UIの表示に合わせて変更)
Angle(角度)とその Strength(強さ)パラメーターにより、角度によって太さが変化するマーカーの描画ブラシを作成できます。よりアーティスティックかつ「コンピューター」らしさの減った描線になります。
Smooth(スムーズ)、Iterations(反復)、Subdivision(細分化ステップ)パラメーターは新規ストロークの品質を決めます。詳細は下のセクションをご覧ください。
Brush Curves(ブラシカーブ)パネル
このパネルで、ペンタブレットで使用されるパラメーターを、個人の設定に合わせることができます。
ユーザーがストロークを描く時、システムはブラシ情報を取得し、色情報と筆圧を組み合わせ、ストロークを生成します。
ストロークの整列
新しい設計はレイヤー内のストロークの整列の需要も作り出しました。旧システムでは、各レイヤーに一つの色しか格納していないため、レイヤーを上下するオペレーターを使用することで、ストロークを整列できました。
新しい設計では、同じレイヤーに複数の色が利用可能であるため、ストロークを整列するための新しいオペレーターのセットが必要になりました。これらのオペレーターは同じレイヤーにのみ適用します。レイヤーをアレンジするには、通常通り従来の上下するオペレーターが使用できます。
新しい整列オペレーターは:
- Bring to Front(最前面に移動): 選択中のストロークを全ストロークの一番前に設定します。
- Bring Forward(前に移動): 選択中のストロークを一つ前に設定します。
- Send Backward(後に移動): 選択中のストロークを一つ後に設定します。
- Send to Back(最後方に移動): 選択中のストロークを全ストロークの一番後ろに設定します。
注意:もし選択中のストローク群のいずれかが一番前/後にあり、同じ方向に移動させようとした場合、描画の整合性を保つため、そのストローク群は移動しません。
パレットのワークフロー
このセクションでは、パレットと色に対応するワークフローについて説明します。
一つのパレットには、少なくとも一つのカラーが含まれていなければなりません。インターフェイスはパレットの最後のカラーを削除できません。 インターフェイスはユーザーが全パレットを削除するのを阻止します。どのグリースペンシルデータにも最低一色のパレットが一つ必要です。
パレットの削除
ユーザーがパレットを削除するボタンを押しても、パレットが一つしかない場合は操作が無効になります。
二つ以上のパレットがある場合、旧パレットのカラーはすべて新しく選択されたパレットに移動します。
二つのオプションがあります:
- もし(同じ名前の)新しいパレットに色があった場合、ストロークは新しい色にリンクします。
- もし新しいパレットにそのカラーがなかった場合、新しいカラーがそのパレットに追加され、ストロークを維持します。
パレットカラーの削除
カラーを削除すると、そのパレットからそのカラーが取り除かれます。
パレットには最低一つのカラーがないといけないため、最後の物は削除できません。 ストロークのあるカラーを削除した場合、この色の全ストロークも削除されます。
パレットカラーの変更
ラインカラーやフィルカラーへの変更で、このカラーを使用するストロークやレイヤーはすべて変更されます。
ストロークカラーのセット
ユーザーは複数のストロークを選択し、ボタンを押すことで、現在選択中のカラーを選択中の全ストロークの新しいカラーとしてセットできます。
ストロークの品質の向上
グリースペンシルを使用して描かれたストロークの品質を向上する新機能がいくつか追加されました。
- 新しいストロークの Smoothing Factor(スムージング係数)とSmoothing Iterations(スムージング反復)。
- 新しいストロークの Subdivision Steps(細分化ステップ)。
| Stroke Quality Improvements |
これらの設定は各ストロークが描画された後、2D/スクリーン空間の座標から3D/ワールド空間座標に変換された時に、ブラシ設定毎に適用されます。ブラシ設定毎になっているのは、違うストロークタイプに違うスムージングレベルを適用できるようにするためです(例えば、高いスムージングや細分化レベルを最後の「高品質」用に、低いスムージング/細分化を最初の「カクカク」ストローク用にするなど)。
Smoothing Factor(スムーズ)は、スムージングが適用される量を指定します("Smooth" ブラシと同じ方法を使用)。範囲は0.0から2.0です。ふちのジャギーや手の震えを取り除くのに使用されます。
Subdivision Steps(細分化ステップ数)は、ストロークを細分化する回数です。1回ごとにストロークが分割され、現存するストロークポイントのペアごとに、新たなストロークポイントが間に追加されます。この設定の主な用途は、ストロークの「多角形感」を減らすことです(特に速く描かれた大きいストローク)。ストロークはスムージングが適用される前に細分化されます。
Smoothing Iterations(反復)は、スムージングを適用する回数を指定します。スムージングが追加で実行されるたびに、適用されるスムージングの影響力が半分になります。例えば、初回にはスムージング係数が100%、次は50%、その次は25%…となります。この設定は複数回のスムージングが「カクカク感」を減らす助けになる場面で、高レベルで細分化されたストロークの品質を向上するにもっとも役立ちます(下記参照)。
おすすめの設定(用途全般における最良の結果):
- Smooth(スムーズ)= 0.7
- Subdivision(細分化)= 1
- スムーズの Iterations(反復)= 1(すばやく描いた大きなカーブや、細分化を複数回行っている時は2)
フィルの改良 - 凹型形状の対応
ペアレント
- レイヤーをどんなオブジェクトやアーマチュア、ボーンでもペアレント可能に。そのレイヤーのストロークは親のトランスフォームに追従します。
| GP ペアレント例 Daniel M. Lara (pepeland)氏作 |
コンポジティング
- グリースペンシルレイヤーが OpenGL レンダー結果の中にパスを作成できるように。これにより、EXR マルチレイヤーにエクスポートしてコンポジションに利用できます。
| GP でコンポジションを使用する簡単なチュートリアル |
スカルプトツール
- 減衰エフェクトを作成するための新しいカラー強度ブラシ。
- スカルプトの Smooth(スムーズ)と Random(ランダム化)ブラシで位置、強さ、幅を有効にする新しいボタン。
編集ツール
- Select First(最初を選択)と Select Last(最後を選択)オペレーターを追加。それぞれ最初と最後のストロークポイントを選択します。
- "Extend(拡張)" オプション有効時、最初/最後のポイントはすでに選択中のポイントに沿って選択されます。
- "Only Selected Strokes" オプション有効時、すでにポイントが選択中のストロークの最初と最後のポイントのみ選択されます(訳注:訳者は2.78でこのオプションを見つけることができませんでした)
- Lasso(投げ縄)選択がノードエディターでも動作するように。AltCtrlLMB
 ドラッグを使用して有効化することに注意してください(通常のノードエディターの Lasso(投げ縄)と同じ。キーマップの衝突を回避するため、どこかで使用されているキーマップは使用しません)。
ドラッグを使用して有効化することに注意してください(通常のノードエディターの Lasso(投げ縄)と同じ。キーマップの衝突を回避するため、どこかで使用されているキーマップは使用しません)。
- 表示中の編集可能なストロークがない場合、ストロークをペーストできないバグを修正。
- "Delete Active Frame(アクティブフレームを削除)" オペレーターが⇧ ShiftX(ストローク編集モード時のみ)や削除メニュー同様、DX(どこでも可)を使用してアクセス可能となりました(92a3ac4)。これにより、動画チュートリアルの録画やデイリーズ/レビューセッション中に描かれた殴り書きをすばやく捨てることができます。
- スカルプトカーソルが明るい背景(白や薄いグレーなど)でも見やすくなりました。現在は二重の輪で描かれ、内側は明るい色の輪、外側は暗い輪になり、白背景でも目立つようになりました。
- Eraser(消しゴム)が "Selection Mask(選択マスク)" オプションを編集モード中に考慮するように。(2af4c80)
- "View Selected(選択部分を表示)" がグリースペンシルに対応。dc82c2cd4817c6c
- レイヤー内のストロークの描画順を整列する機能と、バックにドローするオプション。
- すばやくスカルプトモードにアクセスできるよう、Eキーで Continuous Drawing(連続ドローイング)を無効にできるように。
- キーボードの1から0を使用した描画ブラシの切り替え。選択される描画ブラシはリスト中の各キーに対応する位置の物になります(例えば3を押すと、3番めのブラシが選択されます)。
- ストロークをコピー&ペーストする際、利用可能かつ未ロックであれば、各ストロークのオリジナルレイヤーに、コピーしたストロークをペーストしようとします。これにより、そのドローイングの整合性が保たれ、以前のバージョンのようにアクティブレイヤーのみに全ストロークをペーストしたりしません。
- 新しいオペレーター、Join(統合)CtrlJ。複数のストロークをマージします。これにより、閉じた境界線で作成されていない領域をフィルすることが可能になります。
- 最初と最後のポイント間に線を作り、ストロークのループを切り替える新しいオペレーター。(訳注:Toggle Cyclic(ループ切替))
- 選択中のポイントを非表示にし、ストローク編集中にビューを綺麗にする新しいAlpha(アルファ)値。表示はCtrlHを使用し、非表示と表示を切り替えることができます。
- グループ選択(⇧ ShiftG)オペレーターに "Color(カラー)" オプションを追加。選択中のストロークと同じ色のストロークを選択できます。
Reproject Strokes(ストロークを再投影)
The "Reproject Strokes(ストロークを再投影)" は、3Dカーソルが周囲の空間に不意にジャンプしてしまい、ドローイングがめちゃくちゃになってしまった時にそれを修正するためのツールです。
| Grease Pencil - Reproject Strokes Tool |
このオペレーターは、選択中のストロークを取得し、スクリーンスペースに投影(つまりストロークをスクリーンをバックにして「ぺったんこ」に)し、再び3D空間に戻すことで、混乱を修正する役に立ちます。その結果、まるで現在のビューから全体を直接描画したかのようになるでしょう。筆圧や強さの情報も消えません。
残念ながら、元々深度情報が存在していた場合(例:3Dでスケッチを始めていた場合)、このプロセス間の深度情報は消えてしまうでしょう。しかし今のところ私のテストではこの動作で十分だと示しています。
Pie Menu(パイメニュー)
- 編集用のパイメニューの改良。
- スカルプト用のパイメニューの改良。
アニメーションツール
- オニオンスキン表示は現在のフレームの前後のそれぞれについて、Before(前)/After(後)の各設定を-1にすることで無効にできます。例えば、そのままだと表示がごちゃごちゃしすぎてる場合に、「次」のフレームを無効にするのに使用できるでしょう。
設計の詳細
設計についての詳細はこちら(英文)にあります。
クイックチュートリアル
ビデオチュートリアル集がこちら(英文)にあります。