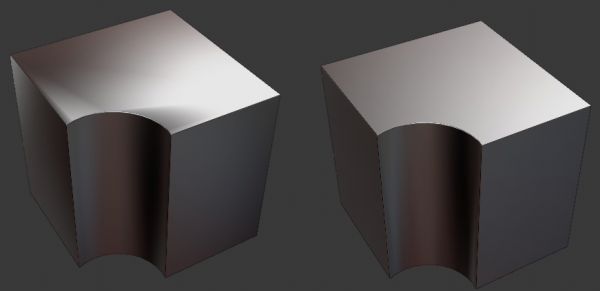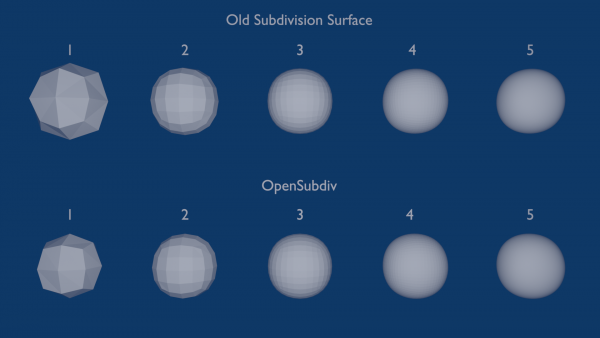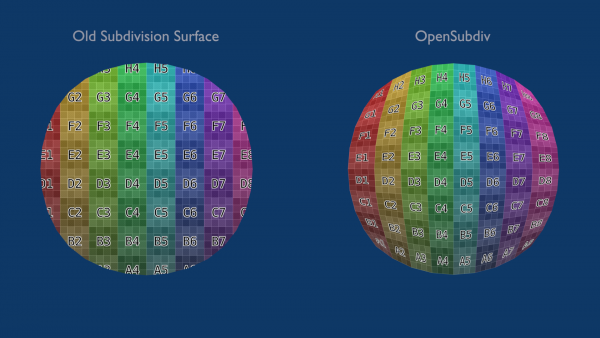Dev:JA/Ref/Release Notes/2.80/Modeling
目次
[非表示]Blender 2.80: モデリング
マルチオブジェクト編集
Edit-Mode(編集モード)に入る時、選択中の全オブジェクトを考慮するようになりました。例えば UV Unwrapping(UV展開)や Recalculating Normals(法線の再計算)などが、各オブジェクト毎に編集モードに入り直したり、スクリプトを書いたりすることなく操作できるようになりました。
これは現在、Poze(ポーズ)と Edit(編集)モードでのみ動作しています。
使用方法
- 複数のオブジェクトを選択し、Edit Mode(編集モード)に入ると、互換性のあるオブジェクトすべてがこのモードに入ります。
- シェイプキーや UV レイヤー、モディファイアーなどのプロパティは、アクティブオブジェクトの物が表示されます。
- 新規形状(プリミティブなど)の追加も、アクティブオブジェクトに行われます。
- 頂点・辺・面の選択時は、オブジェクトもアクティブになります。
- 現モードへのオブジェクトの追加や削除は、Outliner(アウトライナー)のコンテクストメニューにて行います。
既知の制限
- オブジェクトは同じタイプでないといけません(メッシュとアーマチュアの同時編集には対応していません)。
- 二つの別のオブジェクト間での辺や面の作成などの操作には未対応です。
- UVや頂点レイヤーやシェイプキーの操作などは、アクティブオブジェクトにのみ適用されます。
- グリースペンシルの編集モードにはまだ対応していません。
- ツールの大半は移植されましたが、いくつかの機能はまだマルチオブジェクト編集に対応していません。参考(英文):T54641。特に以下があります。
- メッシュ編集の Knife(ナイフ)ツール
- メッシュ編集の Select Similar Regions(類似選択)
カスタム法線ツールとモディファイアー
Custom Split Normal(カスタム分割法線)ツールと Weighted Normal(重み付き法線)モディファイアーが追加されました。 これらのツールとモディファイアーによってカスタム分割法線の調整の選択肢が増えます。
これらすべてのツールとモディファイアーはカスタム分割法線が有効になっている場合にのみ動作します。これは Object Data(オブジェクトデータ)プロパティの▼Normals(ノーマル)セクションの Auto Smooth(自動スムーズ)オプションをチェックすると有効化できます。
Weighted Normal(重み付き法線)モディファイアーの使用方法
- オブジェクトへ Weighted Normal(重み付き法線)モディファイアーを追加します。
Weighting Mode(重み付けモード)は、ある頂点の周囲の面の法線から、ウェイトの平均を生成する方法です。
- Face Area(面積): 面積により重み付けします。広い面積でウェイトが増えます。
- Corner Angle(コーナー角度): その頂点により作られる各面の角度によって重み付けします。この方法は Blender のデフォルトの重み付けモードです。
- Face Area and Angle(面積と角度): 面積とコーナー角度によってウェイトを生成します。
次の二つのパラメーターでさらに細かく重み付けがコントロールできます:
- Weight(ウェイト): 面積やコーナー角度に従い、ウェイトにどれぐらいバイアスを掛けるのかを決めます。値が50ですべての面が等しくウェイト化されます。10以上で広い面積の面や大きい角度でのウェイトがさらに増加します。50未満で広い面積の面や大きい角度でのウェイトが少なくなります。
- Threshold(しきい値): ウェイトを丸める閾値。二つの角度または面積の違いがしきい値より少ない場合、ウェイトが等しくなります。
その他のパラメーター:
- Vertex Groups(頂点グループ): ここに頂点グループが指定されていれば、モディファイアーはその頂点のみに作用します。
- Keep Sharp(シャープを維持): このオプションで、モディファイアーがシャープタグの辺を考慮するようになります。ただし、二つのシャープ辺の間に複数の面がある場合、やはりスムージングは起こります。
- Face Influence(面の影響): Custom Normal Tools(カスタム法線ツール)によって割り当てられた面のウェイト(Weak(弱)、Medium(中間)、Strong(強))を使用します。Face Strength(面の強さ)の設定方法については、後述の Set Face Strength(面の強さを設定)コマンドをご覧ください。
Custom Normal Tools(カスタム法線ツール)の使用方法
Custom Normal Mesh Edit(カスタム法線メッシュ編集)ツールはすべての法線(デフォルト)、または選択中の物にのみ影響します。特定の頂点または面に関するカスタム法線を選択するには、以下のようにします。
- 要素選択モードを Vertex(頂点)と Face(面)の両方にします([Shift]+クリックで二つ目の物をONにします)。
- そしてまず一つ以上の頂点を選択後、面を一つ選択します。これはさらに頂点を選択し、別の面の選択などを繰り返すことができます。
これらツールの効果を見る最も簡単な方法は、Edit Mode(編集モード)で、Overlays(オーバーレイ)オプションの 'Display vertex-per-face normals as lines'(面ごとの頂点の法線を線で表示)です。
法線の回転
トランスフォームの[R]キーに続いて[N]キーを押すと、選択中のカスタム法線をマウス移動で回転できます。また、Mesh(メッシュ)メニュー→ Normals(ノーマル)→Rotate Normal(法線を回転)でも可能です。
Point Normals To Target(法線をターゲットに向ける)
モーダルの Point Normal To Target(法線をターゲットに向ける)コマンド(Mesh(メッシュ)メニュー→ Normals(ノーマル)→ Point normals to target(法線をターゲットに向ける) 。デフォルトのキーマップは[Alt]+[L]キー)で、すべて、または選択したカスタム法線を、選択したモーダルオペレーション中に編集します。
- ターゲットは[M]キー(マウス)、[L]キー(ピボット)[O]キー(オブジェクト)、[Ctrl]+左マウスボタン(カーソル、このクリックでセット)、[Ctrl]+右マウスボタン(メッシュアイテムを選択、クリックでセット)のいずれかで設定します。
- [Enter]キーまたは左マウスボタンで確定時、選択中の法線はその頂点からターゲットの方向へ設定されます。ただしこれは挙動の変更が可能です。
- [A]キー(Align)が先に押された場合、全法線が同じ方向(選択中の頂点群の中心からターゲットの方向)を指します。
- [S]キー(Spherize)が先に押された場合、各法線は元の値とターゲット方向の補間になります。
- [I]キー(Invert)が先に押された場合、法線の方向は上述の指定から反転します。
- [R]キーを押すとカスタム法線を操作開始時点の状態にリセットされます。
その他の法線コマンド
(訳注:原文には存在するがバイナリには存在しない一部のコマンドを外しています)
- Split Normals(分割法線)「Mesh(メッシュ)→Normals(ノーマル)→Split(分割)」:選択中の全頂点の法線を分割し、面ごとにその面と同じ方向の、別々の法線にします。
- Merge Normals(法線をマージ)「Mesh(メッシュ)→Normals(ノーマル)→Merge(マージ)」:選択中の頂点の法線をすべて統合し、そのすべての面の平均の法線を作成します。
- Smoothen Normals Vectors(法線ベクトルをスムーズに): 「Mesh(メッシュ)→Normals(ノーマル)→Smoothen Vectors(ベクトルをスムーズに)」:法線を近隣の頂点の法線に近くを向くよう調整します。Factor(係数)で調整の強さが設定可能です。
- Average Normals(法線を平均化)「Mesh(メッシュ)→Normals(ノーマル)→Average Normals(法線を平均化)」:単一の頂点を共有するシャープ辺の間の各扇面の全法線を平均化します。
- Set Face Strength(面の強さを設定)「Mesh(メッシュ)→Normals(ノーマル)→Set Face Strength(面の強さを設定)」:選択中の面の「面の強さ」を設定します。強さは Weak(弱)、Medium(中)、Strong(強)があり、サブメニューで指定します。面の強さは Weighted Normal(重み付き法線)と Bevel(ベベル)モディファイアーで使用できます。
- Select by Face Strength(面の強さで選択)「Mesh(メッシュ)→Normals(ノーマル)→Select by Face Strength(面の強さで選択)」:サブメニューで指定した Weak(弱)、Medium(中)、Strong(強)の面の強さで面を選択します。
- Copy(コピー)「Mesh(メッシュ)→Normals(ノーマル)→Copy Vectors(ベクトルをコピー)」:単一の法線を選択時、バッファにコピーします。
- Paste(貼り付け)「Mesh(メッシュ)→Normals(ノーマル)→Paste Vectors(ベクトルを貼り付け)」:選択中の法線を、バッファ内から貼り付けます。
- Reset(リセット)「Mesh(メッシュ)→Normals→(ノーマル)→Reset Vector(ベクトルをリセット)」:デフォルト計算の法線に法線を戻します。
Bevel(ベベル)ツールとモディファイアーの改良
モディファイアーに法線のハード化オプションを追加、小さな改良をいくつかツールとモディファイアーに行いました。
Bevel(ベベル)モディファイアー/ツールの Harden Normals(法線のハード化)使用方法
以下のオプションが Bevel(ベベル)モディファイアーと Bevel ツールに追加されました。
- Harden Normals(法線のハード化): 有効時、頂点毎にベベル面の法線が周囲の面とマッチするよう調整され、周囲の面の法線には影響しません。そのため、このエフェクトは(既存の)周囲の面をフラットに保ち、これらに続くベベル面のシェーディングを滑らかにします。
- この動作のため、カスタム分割法線を有効化する必要があります。これは Object Data(オブジェクトデータ)プロパティ→▼Normals(ノーマル)内の Auto Smooth(自動スムーズ)オプションをONにすればOKです。
- Set Face Strength Mode(面の強さ設定モード):以下の Weight Normals(重み付き法線)モディファイアーの(「Face Influence(面の影響)」オプション有効時の)オプションを結合に使用できます。
- None(なし) - 面の強さを設定しません。
- New(新規) - 辺に沿った新しい面の強さを Medium(中)に設定し、元頂点にできた新しい辺による面の強さを Weak(弱)にします。
- Affected(影響する物)- New の挙動に加え、新しい面の近隣の面を Strong(強)に設定します。
- All(全て)- Affected の挙動に加え、そのモデルの残りの面すべてに Strong(強)を設定します。
Bevel(ベベル)モディファイアー・ツールの Miter(留め継ぎ)パターン
- 留め継ぎに使用されるメッシュパターン用のオプションがいくつか追加されました。パターンは 'outer miters' (外側の留め継ぎ、二つのベベルされた辺の間の面の角度が180より上の場合)用と 'inner miters'(内側の留め継ぎ、180度未満の場合)用のそれぞれに以下が設定可能です。
- Sharp(シャープ)- デフォルトで、従来の Blender がずっと使用していた物です。
- Patch(パッチ)- 留め継ぎの外側の頂点を3頂点で置き換え、パッチパターンを使用します。
- Arc(弧)- 留め継ぎの頂点を2頂点で置き換え、弧でつなぎます。Spread(広がり)パラメーターで元の位置から頂点を遠くに移動します。
その他のベベルツールとモディファイアーの変更
面内の頂点用の頂点のベベルが、その輪郭に従いカーブするように。
ベベルされた Seam(シーム)と Sharp(シャープ)辺の属性が、理にかなった場所に保持されるように。
サブディビジョンサーフェスとマルチレゾリューション
Subdivision surface(サブディビジョンサーフェス)と Multires(マルチレゾリューション)モディファイアーが OpenSubdiv に移植されました。新しい統合では、これらが CPU サイドで行われ、そのモディファイアーがモディファイアースタックのどこにあっても、OpenSubdiv が使用できるようになりました。これにより、次のような恩恵が直接受けられます。
- 特に非多様体の辺に対する、クリースの対応の改善。
- サブディビジョンサーフェスの結果が、完全に Cycles のサブディビジョンとマッチするように。
ただし、この新しい実装には、まだいくつか欠けている機能とパフォーマンスの問題があります。特にアニメーション再生と編集モードでの頂点の移動は最終2.80リリース以前に、2.7x レベルにまで改善される予定です。
2.8シリーズ以降に追加される、さらなる最適化と機能:
- GPU により高速化されたサブディビジョン(Blender 2.7x での "Use OpensSubdiv" オプション使用時)の結果とのマッチ。
- 頂点クリース対応の可能性(アーティストが特定の頂点をシャープまたはセミシャープとマークすることができます)。
- 他のソフトウェアとの相互運用の改善。より多くの UVと Boundary Interpolation オプションへの対応。
Limit Surface(極限曲面)
頂点が、極限曲面に常時置かれるようになりました。これは無限回数のサブディビジョンが適用されたような、可能な限りスムーズなサーフェスです。つまり、最初の細分化レベルでオブジェクトが最大限にスムーズに見えるということです。下の画像は、従来(Blender 2.79)と新しい OpenSubdiv による Subdivision Surface(サブディビジョンサーフェス)モディファイアーでの、細分化レベルの違いを示した物です。
極限曲面の計算の精度をコントロールする追加の設定があります。このオプションは "Quality"(品質) といい、低い値で Subdivision Surface(サブディビジョンサーフェス)/ Multi-resolution(マルチレゾリューション)モディファイアーの評価が高速になる代わりに、最終サーフェスの品質は低くなります。これは主に特別な頂点(例えば円錐の天頂の頂点など)で顕著です。また、Semi-sharp(訳注:シャープさがコントロール可能な丸みを帯びたクリース)な辺にも影響します。
残念ながら、品質についての一般的な値はありません。3がいいスタート地点ですが、メッシュが四角形で構成されており、semi-sharp な辺がない場合、もっと低くなるでしょう。
品質設定は最終メッシュの解像度を決定しません。これは Subdivision Level(細分化レベル)設定でコントロールします。この設定は旧 Blender と同じ挙動をしますが、一つだけ違うのは、Subdivision Surface(サブディビジョンサーフェス)/ Multi-resolution(マルチレゾリューション)モディファイアーでのパフォーマンスのペナルティがあまり大きくないことです。
UV Smooth(UV スムーズ)
旧 "Subdivide UVs"(UV を分割)オプションが、メニューベースのオプション、"UV Smooth"(UV スムーズ)に置き換えられました。二つのオプションが利用可能です。
- Sharp(シャープ)。従来の "Subdivide UVs" が OFF の場合と同じ挙動です。
- Smooth, keep corners(スムーズ、隅を維持)。これは従来の "Subdivide UVs" を ON にした時と非常によく似ていますが、非マニフォルドなメッシュでの挙動が違います。非マニフォルドの隅はもうスムーズにはなりません。これは下の図で説明しています。
将来的には、他のソフトウェアとの互換性を維持するため、もっとスムージングオプションを外に出すかもしれません。これらのオプションはアーティストにとってはむしろ判りづらいため、実際に要望が多い時にのみ行う予定です。
既知の問題と制限
- 新しいモディファイアーは古い物とは違う並びの頂点を生成します。つまり、Mesh Deform(メッシュ変形)などのモディファイアーで、古いバージョンの Blender でバインドした場合、再度バインドし直さないといけない、ということです。
- マルチレゾリューションの低いレベルでのスカルプトが、高いレベル適用時、スカルプトしたストロークが正しくスムージングされません。
これは重大な機能で、最終的な2.80リリースの前に適切な実装を行う予定です。
- GPU サイドの OpenSubdiv は、新しいビューポートレンダリングパイプラインを再統合する必要があるため、無効になっています。これは2.8x シリーズの課題の一つです。
Text(テキスト)の改良
Vertical(垂直)整列が完全にリファクタリングされました。新しいモードに加え、パディングの決定がフォントのアセントとディセントに対応しました。 テキストボックスに収まらない時の挙動も完全にコントロールできます。
整列の修正
- Bottom(下)揃えが実際にはベースラインで揃っていました。
- Top(上)揃えにフォントのアセント(ベースラインから推奨される距離)を使用するように。
- 関連モードでのフォントのディセントの使用。
- 複数の Text box(テキストボックス)に完全対応しました。
Overflow(オーバーフロー)メソッド
- Truncate(切り捨て): テキストボックスの外側のテキストをクリッピングします。
- Scale to fit(拡大縮小で収める): テキストがテキストボックス内に収まるよう小さくします。
- Overflow(オーバーフロー): デフォルトの挙動で、2.7x と同じ(あふれたまま)です。