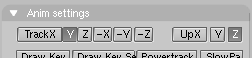Doc:2.6/Manual/Modeling/Objects/Tracking
Page status (reviewing guidelines)
Text
|
Tracking
Mode: Object mode
Panel: Object » Constraints
Hotkey: CtrlT
Menu: Object » Track » Make Track
Description
Tracking consists of one object watching another. The watcher is the “Tracker” and the watched is the “Target”. If the target moves the tracker rotates; if the tracker moves the tracker rotates. In both cases the tracker maintains a constant heading towards the target.
Types of Tracking
To make one or more objects track another object (the target), select at least two objects and press CtrlT. The active object becomes the target and the other objects the trackers. The (Make Track menu) provides several options for creating the initial tracking:
Track To Constraint
The Track To constraint applies rotations to its owner, so that it always points a given “To” axis towards its target, with another “Up” axis permanently maintained as much aligned with the global Z axis (by default) as possible. See: Track To Constraint
Locked Track Constraint
The Locked Track constraint is a bit tricky to explain, both graphically and textually. Basically, it is a Track To Constraint, but with a locked axis, i.e. an axis that cannot rotate (change its orientation). Hence, the owner can only track its target by rotating around this axis, and unless the target is in the plane perpendicular to the locked axis, and crossing the owner, this owner cannot really point at its target. See: Locked Track Constraint
Damped Track Constraint
The Damped Track constraint constrains one local axis of the owner to always point towards Target. See Damped Track Constraint
Old Track
This is an older algorithm prior to version 2.30, and is similar to Track To constraint in that no axis is locked. This algorithm merely tries to keep a “To” axis pointed at the target. The tracking object will usually end up in an odd orientation when this constraint is first applied. In order to get correct results use AltR when applying or changing the tracking or “Up” axis. However, the preferred method to use is Track To constraint.
Let’s assume you have nonetheless selected Old Track in the dialog with two cubes selected; see (Old Track “constraint”). By default the inactive object(s) track the active object so that their local +Y axis points to the tracked object. Cube “A” is tracking cube “B” using the Old Track constraint. You can see that “A”’s +Y axis is pointing at “B” but at an odd orientation. This typically happens if the object already has a rotation of its own. You can produce correct tracking by canceling the rotation on the tracking object using AltR.
The orientation of the tracking object is also set such that the chosen “Up” axis is pointing upward.
If you want to change this you need to get to the Anim settings panel where Old Track’s settings are accessed. First select the tracking object (not the target) and change the Button window to Object context by clicking the icon (![]() ), or F7; see (Setting track axis).
), or F7; see (Setting track axis).
You then have the option of selecting the Tracking axis from the first column-set of six radio buttons and/or selecting the upward-pointing axis from the second column-set in the Anim Setting panel. Each time you change the “Up” axis you need to apply AltR otherwise the tracking object will continue to track with the old orientation. This is one of the drawbacks to using Old Track.
To clear or remove an old track “constraint”, select the tracking object and press AltT. As with clearing a parent constraint, you must choose whether to lose or save the rotation imposed by the tracking.
Note
AltT command works (and is useful) only for the Old Track “constraint”. To clear the Track To and Locked Track constraints, just delete them directly from the stack at the Constraints panel.
|
Hints
The active object always becomes the target object to be tracked. In all but Old Track a blue dashed line is drawn between the tracker and target indicating that a tracking constraint is in place between the corresponding objects. If you see an object tracking another object without a dashed blue line then you know the tracking object is using the Old Track “constraint”.
Invalid Tracking or settings
If you choose an invalid tracking “To” and/or “Up” axis, the tracking object keeps it current orientation and ignores the incorrect selections. For example, if you choose the +Z axis as the “To” axis and also choose the +Z axis as the “Up” axis, you have chosen an invalid combination because you can’t have the tracking object’s +Z axis doing two different things at the same time.
If you have problems setting up the correct “To” and “Up” axes you may want to turn on the tracking object’s local axes. You can do this from the Draw panel by clicking on the Axis button. See The Interface chapter for further details on the Draw panel.