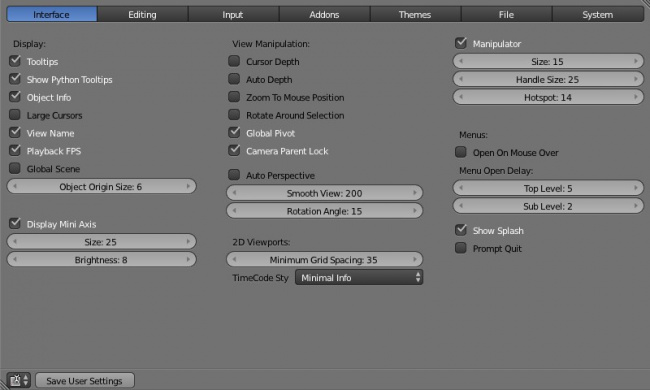Doc:2.6/Manual/Preferences/Interface
< Doc:2.6 | Manual | Preferences
テンプレート:Doc:2.5/Manual/Interface/Configuration/index
Interface configuration lets you change how UI elements are displayed and how they react.
Display
- Tooltips
- When enabled, a tooltip will appear when your mouse pointer is over a control. This tip explains the function of what's under the pointer and the associated hotkey (if any). When disabled, you can hold Alt/Option before moving the mouse pointer over a control to display the tooltip.
- Show Python Tooltips
- When enable the python function related to the item will be shown in the tooltip.
- Object Info
- Display the active Object name and frame number at the bottom left of the 3D view.
- Large Cursors
- Use large mouse cursors when available.
- View Name
- Display the name and type of the current view in the top left corner of the 3D window. For example: User Persp or Top Ortho.
- Playback FPS
- Show the frames per second screen refresh rate while an animation is played back. It appears in the viewport corner, displaying red if the frame rate set can't be reached.
- Global Scene
- Forces the current scene to be displayed in all screens (a project can consist of more than one scene).
- Object Origin Size
- Diameter of 3D Object centers in the view port (value in pixels from 4 to 10).
- Display Mini Axis
- Show the mini axis at the bottom left of the viewport.
- Size
- Size of the mini axis.
- Brightness
- Adjust brightness of the mini axis.
View manipulation
- Cursor Depth
- Use the depth under the mouse when placing the cursor.
- Auto Depth
- Use the depth under the mouse to improve view pan/rotate/zoom functionality.
- Zoom to Mouse Position
- When enabled, the mouse pointer position becomes the focus point of zooming instead of the 2D window center. Helpful to avoid panning if you are frequently zooming in and out.
- Rotate Around Selection
- The selected object becomes the rotation center of the viewport.
- Global Pivot
- Lock the same rotation/scaling pivot in all 3D views.
- Auto Perspective
- Automatically to perspective Top/Side/Front view after using User Orthographic. When disabled, Top/Side/Front views will retain Orthographic or Perspective view (whichever was active at the time of switching to that view).
- Smooth View
- Length of time the animation takes when changing the view with the numpad (Top/Side/Front/Camera...). Reduce to zero to remove the animation.
- Rotation Angle
- Rotation step size in degrees, when 4 NumPad, 6 NumPad, 8 NumPad, or 2 NumPad are used to rotate the 3D view.
2D Viewports
- Minimum Grid Spacing
- The minimum number of pixels between grid lines in a 2D (i.e. top orthographic) viewport.
- TimeCode Style
- Format of Time Codes displayed when not displaying timing in terms of frames. The format uses '+' as separator for sub-second frame numbers, with left and right truncation of the timecode as necessary.
Manipulator
Permits configuration of the 3D transform manipulator which is used to drag, rotate and resize objects (Size, Handle size).
Menus
- Open on Mouse Over
- Select this to have the menu open by placing the mouse pointer over the entry instead of clicking on it.
- Menu Open Delay
- Top Level
- Time delay in 1/10 second before a menu opens (Open on Mouse Over needs to be enabled).
- Sub Level
- Same as above for sub menus (for example: File » Open Recent).