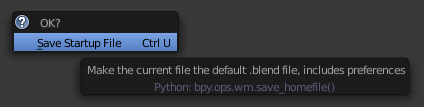Doc:2.6/Manual/Vitals/Default scene
Page status (reviewing guidelines)
Page reviewed and in good shape |
Setting the default Scene
Mode: All modes
Hotkey: CtrlU
Menu: File » Save Startup File
When you start Blender or start a new project with the menu entry File » New or using the shortcut CtrlN, a new Scene is created from the default Scene stored in the Blender install directory and it includes the default User Preferences. This default Scene could instead be another .blend file stored outside of Blender's default install directory. You can save user preferences to the default Scene that comes with Blender, or use another .blend file as a startup file with your customized user preferences.
To change the default scene, make all of the desired changes to the current scene or current file and press CtrlU. Note that if you are using another .blend file when you press CtrlU, this file will be the default startup file instead of the one that comes with the default Blender install.
The Save Startup File popup confirmation will appear. Click LMB ![]() on the Save Startup File popup or press ↵ Enter.
on the Save Startup File popup or press ↵ Enter.
Press Esc to abort.
Restoring the Default Scene to Factory Settings
Mode: All modes
Hotkey: Undefined, you can add one for your Keymap »
Menu: File » Load factory Settings
To restore the default scene to the factory settings, LMB ![]() in File » Load Factory Settings. This will restore all User Preferences back to the original Factory Settings. To save the changes, use CtrlU and your Factory Settings will be saved as the default Scene for Blender.
in File » Load Factory Settings. This will restore all User Preferences back to the original Factory Settings. To save the changes, use CtrlU and your Factory Settings will be saved as the default Scene for Blender.
User Preferences Window
For more information about the Editor Window for User Preferences or how to clean your preferences manually, please read the chapter about User Preferences
|