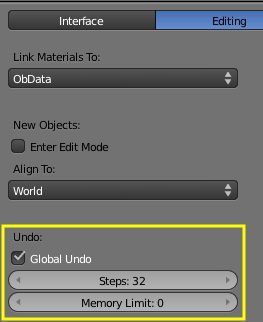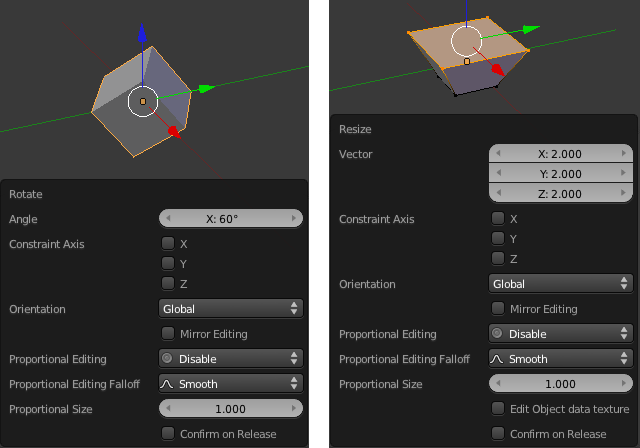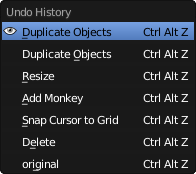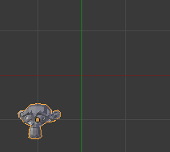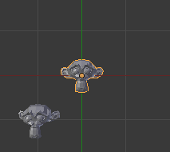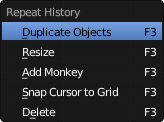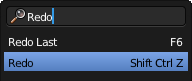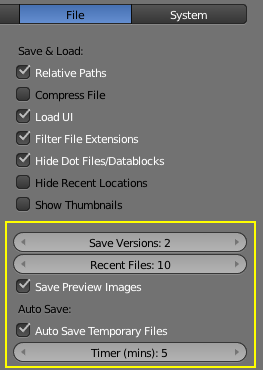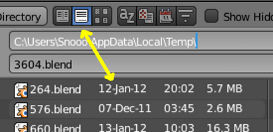Doc:2.6/Manual/Vitals/Undo and Redo
Page status (reviewing guidelines)
Page reviewed and in good shape |
Recovering from mistakes or problems
Blender provides a number of ways for the user to recover from mistakes, and reduce the chance of losing their work in the event of operation errors, computer failures, or power outages. There are two ways for you to recover from mistakes or problems:
- At the User Level (Relating to Actions)
- For your actions, there are options like Undo, Redo and an Undo History, used to roll back from mistakes under normal operation, or return back to a specific action.
- Blender also has new features like Repeat and Repeat History, and the new Redo Last which you can use in conjunction with the options listed.
- At the System Level (Relating to Files)
- There are options to save your files like Auto Save that saves your file automatically over time, and Save on Quit, which saves your Blender file automatically when you exit Blender. Note: In addition to these functions being enabled by default, the Save on Quit functionality cannot be disabled.
Options for Actions (User Level)
The commands listed below will let you roll back an accidental action, redo your last action, or let you choose to recover to a specific point, by picking from a list of recent actions recorded by Blender. Two new features that were added to the Blender 2.5x series are the Repeat and Repeat History commands.
To enable or disable Undo, go to the User Preferences window and click on the Editing tab. In this section you can set:
- Global Undo
- This enables Blender to save actions done when you are not in Edit Mode. For example, duplicating Objects, changing panel settings or switching between modes. The default Blender Installation comes with the option Global Undo enabled.
- Steps
- This numeric field indicates how many steps or actions to save. The default value of 32 will allow you to Undo the last thirty-two actions that you performed. You can change this numeric field to the maximum of 64.
- Memory Limit
- This numeric field allows you to define the maximum amount of memory in Megabytes that the Undo system is allowed to use. The default value of 0 indicates no limit.
Undo
Mode: All modes
Hotkey: CtrlZ
Like most programs, if you want to undo your last action, just press CtrlZ
Redo
Mode: All modes
Hotkey: ⇧ ShiftCtrlZ
To roll back your Undo action, press ⇧ ShiftCtrlZ
Redo Last
Mode: All modes
Hotkey: F6
Redo Last (New feature) is short for Redo(ing your) Last (Action). Hitting F6 after an action will present you a context-sensitive Pop-Up Window based on your last action taken and the Mode and Window in which Blender is being used.
For example, if your last action was a rotation in Object Mode, the Window will show you the last value changed for the angle (see Fig:Redo Last - Rotation), where you can change your action back completely by typing 0 (zero) in the numeric field. There are other useful options, based on your action context, and you can not only Undo actions, but change them completely using the available options.
If you are in Edit Mode, the Window will also change its contents based on your last action taken. In our second example (at the right), the last action taken was a Vertex Move; we did a Scale on a Face, and, as you can see, the contents of the Pop-Up Window are different, because of your context (Edit Mode). (See Fig:Redo Last - Scale)
| Operations using Redo Last | |
| Some operations produce particularly useful results if you tweak their parameters with the F6 Menu. Take, for example, adding a Circle. If you reduce the Vertex count to 3, you get a perfect equilateral triangle. |
Undo History
Mode: All modes
Hotkey: CtrlAltZ
There is also a Undo History of your actions, recorded by Blender. You can access the history with CtrlAltZ.
Rolling back actions using the Undo History feature will take you back to the action you choose. Much like how you can alternate between going backward in time with CtrlZ and then forward with ⇧ ShiftCtrlZ, you can hop around on the Undo timeline as much as you want as long as you do not make a new change. Once you do make a new change, the Undo History is truncated at that point.
Repeat Last
Mode: All modes
Hotkey: ⇧ ShiftR
The Repeat Last feature will Repeat your last action when you press ⇧ ShiftR.
In the example Images below, we duplicated a Monkey Mesh, and then we moved the Object a bit. Using repeat ⇧ ShiftR, the Monkey was also duplicated and moved.
Repeat History
Mode: All modes
Hotkey: F3
The (New feature) Repeat History will present you a list of the last repeated actions, and you can choose the actions you want to repeat. It works in the same way as the Undo History, explained above, but the list contains only repeated actions. To access Repeat History, use F3.
There are two separate Histories for Blender
Blender uses two separate Histories, one dedicated for the Edit Mode, and one dedicated for the Object Mode.
|
Blender Search
You can always access all of the explained options for user actions, using Blender Search Space.
Important Note
When you quit Blender, the complete list of user actions will be lost, even if you save your file before quitting.
|
Options for Files (System Level)
Save and Auto Save
Computer crashes, power outages or simply forgetting to save can result in the loss or corruption of your work. To reduce the chance of losing files when those events occur, Blender can use an Autosave function. The File tab of the User Preferences window allows you to configure the two ways that Blender provides for you to regress to a previous version of your work.
- Save on Quit
- The function Save on Quit is enabled by default in Blender. Blender will always save your files when you quit the application under normal operation.
- Save Versions
- This option tells Blender to keep the indicated number of saved versions of your file in your current working directory when you manually save a file. These files will have the extension:
.blend1,.blend2, etc., with the number increasing to the number of versions you specify. Older files will be named with a higher number. e.g. With the default setting of 2, you will have three versions of your file:*.blend(your last save),*.blend1(your second last save) and*.blend2(your third last save).
- Auto Save Temporary Files
- Checking this box tells Blender to automatically save a backup copy of your work-in-progress to the Temp directory (refer to the File panel in the User Preferences window for its location). This will also enable the Timer(mins) control which specifies the number of minutes between each Auto Save. The default value of the Blender installation is 5 (5 minutes). The minimum is 1, and the Maximum is 60 (Save at every one hour).The Auto Saved files are named using a random number and have a
.blendextension.
| Compress Files | |
The option to Compress files will try to compact your files whenever Blender is saving them. Large Scenes, dense Meshes, big Textures or lots of elements in your Scene will result in a big .blend being created. This option could slow down Blender when you quit, or under normal operation when Blender is saving your backup files. In fact, using this option you will trade processor time for file space. |
Recovering Auto Saves
- Recover Last Session
- File » Recover Last Session will open the
quit.blendthat is saved into the Temp directory when you exit Blender. Note that files in your Temp directory are deleted when you reboot.
- A Tip: When recovering files, you will navigate to your temporary folder. It is important, when browsing, to enable the detailed list view. Otherwise, you will not be able to figure out the dates of the auto-saved .blends. (See Figure: Blender File Browser )
- Recover Auto Save
- File » Recover Auto Save... allows you to open the Auto Saved file. After loading the Auto Saved version, you may save it over the current file in your working directory as a normal
.blendfile.
Important Note
When recovering an Auto Saved file, you will lose any changes made since the last Auto Save was performed.
Only one Auto Saved file exists for each project (i.e. Blender does not keep older versions – hence you won’t be able to go back more than a few minutes with this tool). |
Other options
- Recent Files
- This setting controls how many recent files are listed in the File » Open Recent sub-menu.
- Save Preview Images
- Previews of images and materials in the File Browser window are created on demand. To save these previews into your
.blendfile, enable this option (at the cost of increasing the size of your .blend file).