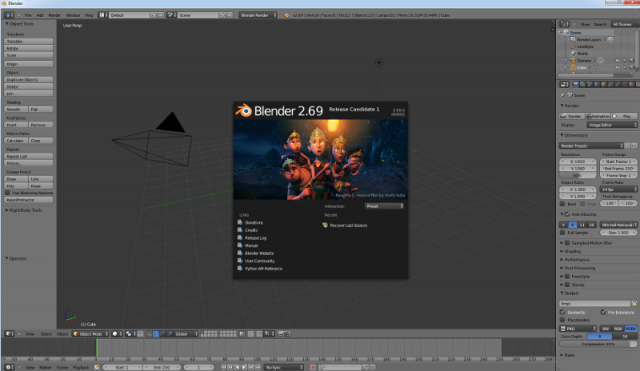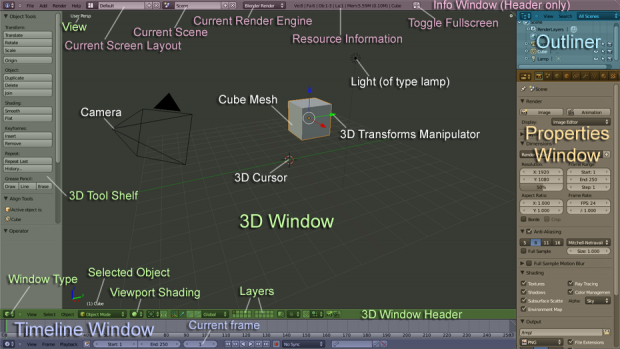Doc:JA/2.6/Manual/Interface/Window system
The Window System
(ウィンドウシステム)
Blenderを起動すると、このような画面が現れます(中央のスプラッシュスクリーンはバージョンによって異なっているかもしれません)。
ウィンドウの中央にあるのがスプラッシュスクリーンです。ここから最近使ったBlenderファイルに簡単にアクセスすることができます。新しいファイルで作業を始めるならスプラッシュスクリーンの外側の画面をクリックしましょう。スプラッシュスクリーンが消えて、デフォルトレイアウトと立方体が姿を現します。
全てのウィンドウはいくつかの部分に分割することができます(このページを参照)。以下では、デフォルトシーンについて見て行きます。
The default scene
(デフォルトシーン)
デフォルトシーンはBlenderや新規ファイルを開くたびにロードされます。
デフォルトシーンは5つのウィンドウに分かれています。
- 情報ウィンドウ(メインメニュー、図の赤色部分):最上部にありヘッダのみが表示されています。
- 大きな3Dウィンドウ(3Dビュー、図の緑色部分)
- タイムラインウィンドウ(図の紫色部分):最下部に表示されています。
- アウトライナーウィンドウ(図の黄色部分):右上に表示されています。
- プロパティウィンドウ(ボタンウィンドウ、図の青色部分):右下に表示されています。
このページではいくつかの基本要素のみを紹介していきます。
(情報ウィンドウ(メインメニュー))
上の画像を参考にしながら読んでください。
- Current Screen (デフォルトではDefault):Blenderには、予め設定されたスクリーン が用意されています。独自のスクリーンが必要ならば、新規に作って名前を付けることができます。
- Current Scene:複数のシーンを用いることによって、制作する作品を整理されたパターンに分けることができます。他の3Dソフトによってはシーンとファイルが同じになっているものもありますが、Blenderでは一つのファイルに複数のシーンを含めることができます。
- Current Rendering Engine:使用可能なレンダリングエンジンのリストです。
- Resource Information:Blenderとシステムリソースの情報を表示します。選択されたシーンに含まれる頂点、面、オブジェクトの数を基にメモリの使用量を表示します。コンピュータの限界に近づいているかどうかをチェックできる便利な機能です。
3D Window View
(3Dウィンドウビュー)
上の画像を参考にしながら読んでください。
- 3D Transform Manipulator:オブジェクトの3D変換を視覚化したものです。オブジェクトの3D変換(並進: grab、回転: rotation、拡大縮小: scale)はキーボードショートカット(G/R/S)を用いて行うこともできます。
- 3D Cursor:3Dカーソルは複数の機能を持っています。例えば、新しいオブジェクトを作成したときにそれが配置される場所や、回転中心位置をなどを表します。下にあるのが3Dカーソルの画像です。
- Cube Mesh:デフォルトでは、Blenderはいつも立方体メッシュをグローバル3D空間の中央に配置した状態で(上の絵ではちょっと動かしてありますが)始まります。しばらく使っていると、おそらくデフォルト 設定を変更したくなるでしょう。その場合は、好みの状態に編集してから、その状態をスタートアップ時のデフォルトとして保存(キーボードショートカットCtrlU)してください。
- Light (of type Lamp):デフォルトでは、Blenderはいつもグローバル3D空間の中央付近に光源 を配置した状態で始まります。
- Camera:デフォルトでは、Blenderはいつもグローバル3D空間の中央付近にカメラ を配置した状態で始まります。
- Selected object:この場所には選択中のオブジェクト名が表示されます。
3D Window Header
(3Dウィンドウヘッダ)
これは3Dウィンドウのヘッダです。Blenderの全てのウィンドウにはヘッダがあります(この例では実際にはウィンドウの下部にあるフッタですが、Blenderではとにかくヘッダ と呼びます)。ヘッダについての詳細は、このページを見てください。
上の画像を参考にしながら読んでください。
- Window Type / Editor Type Selector:ここをクリックすることによって表示されるリストから、ウィンドウの種類を変更することができます(これは全てのウィンドウヘッダにあります)。ウィンドウの種類については、Window Typeリストを見てください。
- 3D Transform manipulator options: ツールバー上の座標系アイコン(2.5以前では手 アイコンでした)をクリックするか、CtrlSpaceで マニピュレータ の表示/非表示を切り替えられます。並進/回転/拡大縮小マニピュレータは、座標系アイコンの右隣の3つのアイコンのどれかをクリックすると表示されます。このアイコンを⇧ ShiftLMB
 すると、それぞれのマニピュレータの表示を加えたり消したりできます。
すると、それぞれのマニピュレータの表示を加えたり消したりできます。
- Viewport shading:Blenderでは、OpenGLを用いて3Dウィンドウを描画します。このボタンをクリックすることによって表示される陰影スタイルから、リアルタイム陰影生成の種類(Draw Typeと呼ばれるBlenderの陰影リスト)を選ぶことができます。単純なbox表示から複雑なテクスチャ表示まで好みの表示を選べますが、テクスチャ表示を用いるならば、高性能なグラフィックスカードを使用することをお勧めします。
- Layers:レイヤーを使うとモデリングやアニメーションがより簡単になります。Blenderのレイヤーを使えば、オブジェクトを特定の目的毎のグループに分散させることができます。例えば、あるレイヤーに水のオブジェクトを、別のレイヤーに木々を配置したり、カメラとライトをまた別のレイヤーに配置したりできます。レイヤー表示をオン/オフしてビューを整理することもできます。
Buttons (Properties) Window Header
(ボタン(プロパティ)ウィンドウヘッダ)
Blenderの全てのウィンドウにはヘッダがあります。ヘッダに関する詳細はこのページを見てください。プロパティウィンドウのヘッダは上の画像では少し暗く表示されています。
上の画像を参考にしながら読んでください。
ボタン(プロパティ)ウィンドウにはグループ化されたパネルがあります。このウィンドウのヘッダには、ボタンのリスト(コンテキストボタンと呼ばれます)があり、表示するパネルのグループを選ぶことができます。
ボタン(プロパティ)ウィンドウのパネルは、関連するボタンやコントロールをグループ化したり整理したりするのに役立ちます。パネルは、パネルタイトルの左(例えば、Render の隣)にある小さな矢印をクリックして折り畳んだり、ドラッグして並び替えたりできます。
Outliner Window
(アウトライナーウィンドウ)
このウィンドウにはシーン内の全てのオブジェクトのリストを表示します。これは、大きなシーン(沢山のオブジェクト)で作業するときにとても役立ちます。
このウィンドウのヘッダからウィンドウに表示される要素の種類を選ぶことができます。
Timeline Window
(タイムラインウィンドウ)
このウィンドウでは、LMB ![]() によって移動できるタイムラインを表示します。
によって移動できるタイムラインを表示します。