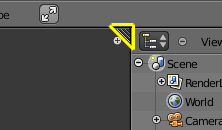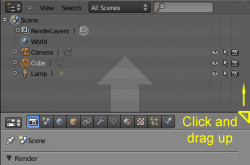Doc:JA/2.6/Manual/Interface/Window system/Arranging frames
フレームをアレンジする。
Blenderは、斬新なスクリーン分割法を使用し、ウィンドウ・フレームをアレンジします。
デスクトップ上にアプリケーション・ウィンドウは長方形で表示されます。
Blenderはそれを多くのリサイズ可能なウィンドウ・フレームに分割します。
ウィンドウ・フレームは、3D Viewウィンドウまたはアウトライナー・ウィンドウのような特定のタイプのウィンドウ用の、作業領域を含んでます。
それは、大きいアプリケーション・ウィンドウを幾つもの小さな(長方形の)重ならないウィンドウ・フレームに分けるという考え方です。
そのように、それぞれのウィンドウはいつも完全に表示されており、あるウィンドウで作業したり、別のウィンドウで作業したり、ウィンドウをまたがって作業することが非常に簡単です。
ウィンドウ・フレームを最大にする。
View → Toggle Full Screenでウィンドウ・フレームを最大にし、アプリケーション・ウィンドウ全体にウィンドウ・フレームを広げることができます。
元のサイズに戻すためには、もう一度View → Toggle Full Screenを使用します。
これは⇧ ShiftSpace, Ctrl↓またはCtrl↑を使うことで、「ウィンドウを最大化」と「ウィンドウを元に戻す」の切り替えをより素早く行うことができます。
注意:キーボード・ショートカットを使用することで最大にされるウィンドウは、あなたのマウスが現在乗っているウィンドウです。
ウィンドウ・フレームを分ける。
ウィンドウの右上側の角にある三角(右図の黄色の線で囲まれた部分)はスプリッタ・ウィジェットです。
それは、ウィンドウを分割したり、結合したりします。
splitter widget(スプリッタ・ウィジェット)をマウスオーバーすると、あなたのカーソルは十字に変化します。
それを左にLMB ![]() でドラッグすると垂直にウィンドウが分割され、下向きにドラッグすると水平にウィンドウが分割されます。
でドラッグすると垂直にウィンドウが分割され、下向きにドラッグすると水平にウィンドウが分割されます。
2つのフレームを結合する。
2つのウィンドウ・フレームを結合するためには、結合したい方向に対してそれらが同じ大きさでなければなりません。
例えば、横に並列している2つのウィンドウ・フレームを結合したいなら、それらは同じ高さでなければなりません。
左の高さが右の高さと同じでないと、水平にそれらを結合できません。
これは、結合した後のウィンドウ・スペースが長方形でなければならないためです。
同じルールは、上下に分割された2つのウィンドウ・フレームを接合する場合でも成立します。
それらは両方、同じ横幅でなければなりません。
もし上のものを垂直に分割すれば、まず最初に、分割したそれら2つを結合してから、次にその結合した上部のものと下部のものを結合しなければなりません。
現在のウィンドウをその上のウィンドウに結合するためには、ウィンドウ・スプリッタをマウスオーバーし、 ポインタが十字に変わる時、LMB ![]() でドラッグして、結合プロセスを開始します。(右図ではプロパティウィンドウが、“上の"Outliner Window(アウトライナー・ウィンドウ)と結合しようとしています)。
でドラッグして、結合プロセスを開始します。(右図ではプロパティウィンドウが、“上の"Outliner Window(アウトライナー・ウィンドウ)と結合しようとしています)。
上側のウィンドウが少し暗くなり、その上に上を向いた矢印が表示されます。
これは、下側(現在の)のフレームがその暗くなったフレーム・スペースを「併合する」ことを示します。
結合するために LMB ![]() を放してください。
を放してください。
逆のことがしたいなら、オリジナル(下側の)のフレームの方にマウス・カーソルをドラッグしながら戻してください。
下向きの矢印が下側のフレーム上に表示されるでしょう。
同様に、ウィンドウは左から右に結合されます。その逆もまた同様です。
ドラッグを放す前に Esc を押すと、その作業は中止されます。
フレーム・サイズを変えること。
ウィンドウ・フレームの境界をLMB ![]() ドラッグすることによって、ウィンドウ・フレームをリサイズすることができます。
ドラッグすることによって、ウィンドウ・フレームをリサイズすることができます。
マウス・カーソルが二重頭の矢に変化するまで、2個のフレームの間の境界の上でマウス・カーソルを動かし、変わったら、ドラッギングします。
中身を入れ替える。
ふたつのフレームの中身を入れ替えることができます。はじめのフレームのスプリッタのひとつを CtrlLMB ![]() し、目的のフレームに向けてドラッグして、マウスをそこで離します。ふたつのフレームは隣り合わせになっている必要はありませんが、同じウィンドウの中になければなりません。
し、目的のフレームに向けてドラッグして、マウスをそこで離します。ふたつのフレームは隣り合わせになっている必要はありませんが、同じウィンドウの中になければなりません。
新しいウィンドウを開く。
Blender フレームを含んだ、新しい完全なウィンドウを作りたいと思うかもしれません。これは、たとえばモニタを複数台持っていて、Blender の同じインスタンスの、別の情報をそれぞれに表示させたいときに役立ちます。
必要な操作は、フレーム・スプリッタの上で ⇧ ShiftLMB ![]() を押し、少しドラッグするだけです。最大化、最小化、クローズとその他のボタン(お使いのプラットフォームに依存します)を持った、新しいウィンドウがポップアップします。このウィンドウの中身は、あなたが操作を実行したはじめのウィンドウの複製を備えた、単体のフレームです。
を押し、少しドラッグするだけです。最大化、最小化、クローズとその他のボタン(お使いのプラットフォームに依存します)を持った、新しいウィンドウがポップアップします。このウィンドウの中身は、あなたが操作を実行したはじめのウィンドウの複製を備えた、単体のフレームです。