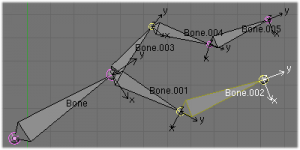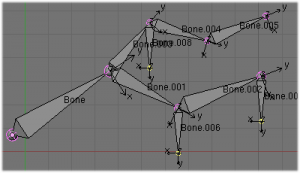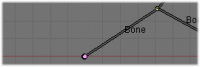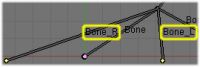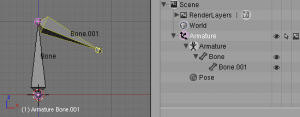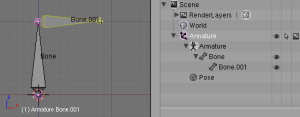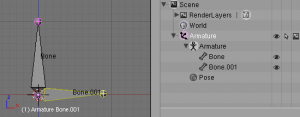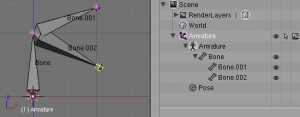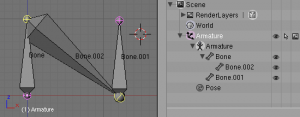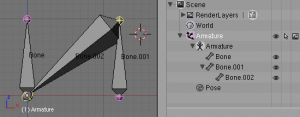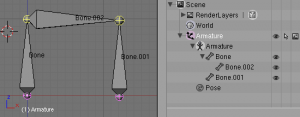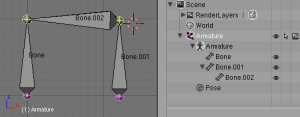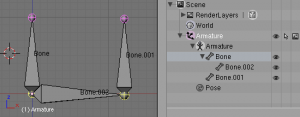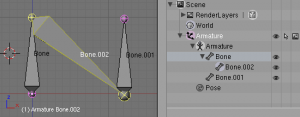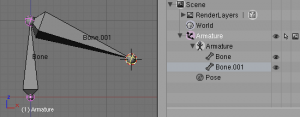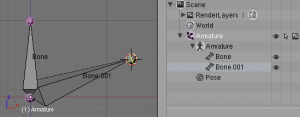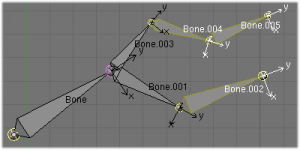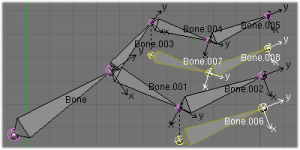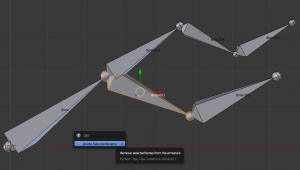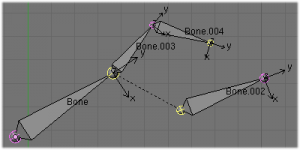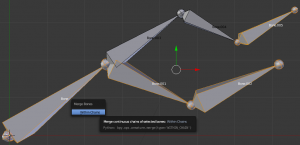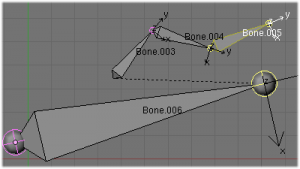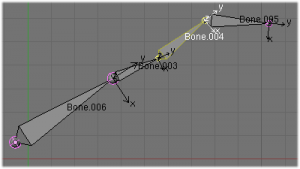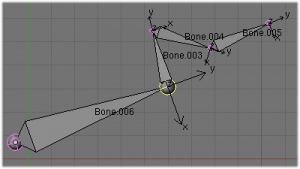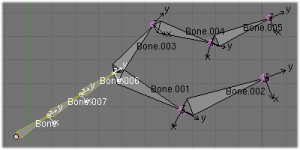Doc:JA/2.6/Manual/Rigging/Armatures/Editing/Bones
ボーンの編集
Mode: Edit mode
Hotkey: ⇆ Tab
ここでは、ボーンを 追加, 削除 , 細分割 する方法を学びます。 Editモードでの、ボーンのゆがみを防止する方法や、 X軸に沿って編集の動きを 自動ミラーリング するオプション機能も見ていきます。
ボーンの追加
アーマチュアへのボーンの追加には、メッシュを編集する際とだいたい同じオプションがあります:
追加メニュー
Mode: Edit mode
Hotkey: ⇧ ShiftA
3Dビューで、 ⇧ ShiftA » Bone でアーマチュアに新しくボーンを追加します。
このボーンは、次のようになります:
- Blender単位で1の長さ,
- ビューの正のY軸方向,
- そのルートの配置は3Dカーソルの位置
- アーマチュアの他のボーンとは何の関係も持っていない.
突き出し
Mode: Edit mode
Hotkey: E, ⇧ ShiftE
Menu: Armature » Extrude
E キーを押すと、選択している各ティップ (明示的か暗黙的かにかかわらず)に、新しいボーンが作成されます。このボーンはティップ “自身の” 所有者の子になり、そしてそれに接続されます。 いつものように、いったん押し出しを行うと、新しいボーンのティップだけが選択され、グラブモードで、あなたの好みに合わせて配置することができます。 (Extrusion example)参照。
また、回転/拡大縮小をともなう押し出しも使用でき、 hereでメッシュについて説明したように、ER and ESをそれぞれを押すことで行えます – グローバルまたはローカルの軸に沿って “ロックされた” 押し出しも同様です。
ボーンには特別な “ミラー押し出し”ツールがあり、 ⇧ ShiftEで呼び出します。デフォルトでは、標準的な押し出しと同様に振る舞います。 しかし、ひとたびX-軸ミラー編集オプションを有効にすると ( 下 参照)、押し出されたそれぞれのティップは 二つの新しいボーンを生成し、末尾の “_L/_R” を除いて同じ名前を持ちます( left/rightにあたる、 next page参照 )。 “_L” ボーンは、デフォルトの押し出しによって生成されたものとして振る舞います – まったく同じようにグラブ/回転/拡張することができます。 “_R” ボーンは、そのミラーの対応となります (アーマチュアのローカルX軸に沿って), (Mirror extrusion example)参照。
注意点として、メッシュ編集とまったく同様、 Esc を押した直後に Eを押した場合、押し出されたボーンがそこにあっても、その長さがゼロになり、これはあなたの頭痛の種となる可能性が非常に高い。 問題にすぐに気づいた場合は、 CtrlZを押すことで元に戻せます。
不思議に思われるかもしれませんが、 X を押すだけではメッシュの編集で行うような解決はできず、その理由は押し出し時は新しく作成されたティップが選択されているためで、下で説明するようにdeleteコマンドはボーンの末端を無視します。 アンドゥを行わずにこれらの押し出したボーンを取り除くためには、ティップを移動しなければならず、その後にボーンを選択してそれらを delete します。
Mouse Clicks
少なくとも一つのボーンが選択されている場合、 CtrlLMB ![]() -clicking すると新しいボーンを追加します。
-clicking すると新しいボーンを追加します。
新しいボーンのティップについて:
- この後 CtrlLMB
 -clicked すると、それをアーマチュアのアクティブな要素とします
-clicked すると、それをアーマチュアのアクティブな要素とします - あなたがクリックした場所のすぐそばに現れますが、しかし…
- …(メッシュの編集と同様) ビューと3Dカーソルを通る平行な平面上に置かれます。
ルートの位置と新しいボーンのペアレンティングは、アクティブな要素に依存します:
アクティブな要素が ボーン の場合は
- 新しいボーンのルートはアクティブボーンのティップに配置されます
- 新しいボーンは、アクティブボーンに親子化され、かつ接続されます ( Ctrl-clicking when the active element is a boneで概要を確認してください)。
アクティブな要素が ティップである場合:
- 新しいボーンのルートはアクティブなティップに配置されます
- 新しいボーンは、ボーンの持つアクティブな先端と親子化され、かつ接続されます ( Ctrl-clicking when the active element is a tip で概要を確認してください)。
アクティブな要素が 未接続のルートである場合:
- 新しいボーンのルートがアクティブなルートの上に配置され
- 新しいボーンは、アクティブなルートを所有しているボーンとはペアレント化 されません ( Ctrl-clicking when the active element is a disconnected root 概要を確認してください)。
それゆえ、新しいボーンはいずれのボーンにも接続 されません 。
アクティブな要素が 接続されたルートである場合:
- 新しいボーンのルートはアクティブなルートの上に配置され
- 新しいボーン が 、アクティブなルートを所有している親ボーンに親子化され接続されます (check the outliner in Ctrl-clicking when the active element is a connected root).
これは明白でしょう。アクティブ要素が既接続のルートの場合、親ボーンのティップもまたアクティブな要素であるためです。ですから二番目のケースと同じです。
新しいボーンのティップがアクティブ要素になっているとき、これらの ctrl-clicks を何度か繰り返すことで、再帰的に同じチェーンの最後に複数のボーンを追加できます。
関節の間を埋める
Mode: Edit mode
Hotkey: F
Menu: Armature » Fill Between Joints
このツールの主な用途は、 F押すことにより選択した2つの端部の間に1つのボーンを作成することで、メッシュの編集における “エッジ/フェースの作成”に似ています。
選択しているのが1つのルートと1つのティップの場合、新しいボーンは:
- 選択されたティップにルートが置かれます
- 選択されたルートにティップが置かれます
- 選択された先端を所有しているボーンに親子化され接続されます
選択しているのが2つのティップの場合、新たなボーンは:
- 選択したティップのうち3Dカーソルに最も近いほうにルートを配置します
- 他方の選択したティップにはティップが配置されます
- 新しいボーンのルートとして使用されるティップを所有しているほうのボーンと親子化され接続されます。
選択したルートが2つある場合、リアルタイムではインタフェースを更新しない Blender のイベントシステムに起因する小さな問題に直面するだろう。
Fをクリックすると、前のケースと同様に、新しいボーンが表示されます:
- 選択されたルートのうち3Dカーソルに最も近いほうにルートが置かれます
- 他方の選択されたルートにはティップが置かれます
- 新しいボーンのルートとして使用されるルートを所有している方のボーンと親子化され接続されます
あなたが新しいボーンを移動しようとすると、 Blender はインターフェースを更新しようとし、新しいボーンのルートが、親のボーンのティップに移動するところを目撃することになるでしょう。
選択された唯一のボーンの端で F をクリックすると、選択した端部から3Dカーソルの位置へとボーンを作成し、そしてそれはアーマチュアのどのボーンとも親子化されません。
以下のときにエラーが表示されます:
- 同じボーンの両端を埋めようとする、または
- 2つ以上のボーンの端部を埋めようとする。
複製
Mode: Edit mode
Hotkey: ⇧ ShiftD
Menu: Armature » Duplicate
このツールは選択状態のボーンに対して動作するものです: 端部が選択状態になっていても無視します。
メッシュ編集と同様に、 ⇧ ShiftDを押すと:
- 選択状態のボーンを複製します、
- 複製したボーンは、選択した要素になり、グラブモードに置かれるので、どこへでも好きな場所にそれらを移動することができます。
チェーンになっている部分を選択すると、複製によって、選択しているチェインのコピーが得られ、コピーされたボーンは元のものと完全に相互接続されます。
別のボーンと親子化されているボーンを複製すると、同じボーンと親子化されます、たとえルートボーンが重複時に選択されていなかったとしても。 ボーンが選択されていないボーンと親子化されていて かつ接続され ている場合でも、そのコピーは選択されていないボーンと親子化されて しかし接続はされない 、ということ心得ておいてください ( Duplication example を参照)。
ボーンの削除
アーマチュアからボーンを除去するには2つの方法があります:標準の削除、および複数のボーンを一つにマージ。
標準的な削除
Mode: Edit mode
Hotkey: X
Menu: Armature » Delete
このツールは、選択状態のボーンに対して動作します: 端部が選択状態になっていても無視されます。
ボーンの削除は、次の操作で実行できます:
- 標準の X を押して確定するやり方、または
- メニューの Armature » Delete を使用しそして確定する。
チェーン内のボーンを削除した場合、その子(ら) は自動的に自身の親に再度親子化されますが 、 しかし接続はされず、全体のアーマチュアを歪めないようになっています。
マージ
Mode: Edit mode
Hotkey: AltM
Menu: Armature » Merge
複数の選択したボーンは、 それらがチェーンを形成している限り、一緒にマージすることができます。 選択したボーンによって形成された各サブチェーンは、ひとつのボーンとなり、そのルートはルートボーンのルートとなり、そしてそのティップはティップボーンのティップになります。
確定するには、Merge Selected Bones ポップアップのWithin Chains をクリックします。
別の (非選択の) チェーンがマージされたボーンチェーンの内部から出ている場合、マージの結果として生じるボーンに親子化されます。 それらが接続されていた場合、新しいボーンに接続されます。
ここで奇妙な繊細さが ( Merge example 参照 ): 接続されているにもかかわらず (マージされていないチェーンのルートボーンにはルートの球がない)、ボーンは視覚的には接続されていない – これはあるボーンを編集するとすぐに行われ、どのボーンを編集するかに応じて違ってきます (これよりよく理解するためには例を参照してください)。
ボーンの細分化
Mode: Edit mode
Hotkey: W1, W2
Menu: Armature » Subdivide, Armature » Subdivide Multi
ボーンを分割することができ、たった一つのボーンを2つあるいはそれ以上にできます。 このツールは、既存の関係を維持しながら、選択したすべてのボーンを細分化します: 分割によって作成されたボーンはいずれの場合も接続されボーンチェーンを形成します。
選択した各ボーンから2つのボーンを作成するには:
- W » Subdivideと押します、 W1も同様、もしくは
- ヘッダメニューから Armature » Subdivide と選ぶ
選択した各ボーンから任意の数のボーンを作成するには:
- W » Subdivide Multiと押す、 W2でも同様、もしくは
- ヘッダメニューから Armature » Subdivide Multi と選ぶ,an
次に、ポップアップ内でカットの数を指定します。 メッシュの編集と同様に、 n カットと設定した場合、選択した各ボーンは n+1 bones for each のボーンを得ることになります。
ボーンのロック
いくつかの方法で エディットモードでのボーンの変形を防ぐことができます:
- アクティブなボーンをロックするには、Transform Properties パネル (N in a 3D view) でLock をクリックします ;
- すべてのボーンをロックするには、Armature Bones パネルでそれらのサブパネルのLock ボタンをクリックします;
- ⇧ ShiftW » Toggle Settings » Lockedと押す
- Armature » Bone Settings » Toggle a Settingと選ぶ).
ロックされたボーンのルートがロックされていないボーンのティップに接続されている場合、それはロックされません、つまり、あなたの好きなように移動できてしまいます。 これは、接続されているボーンのチェーンでは、あるボーンをロックするとき、実際にはそのティップだけをロックすることを意味します。 未接続のボーンでは、ロックはボーンの両端に有効です。
X軸ミラー編集
ほかにも非常に便利なツールとして、 X-Axis Mirror 編集オプションがあり ( アーマチュアがエディットモード で選択されている状態で、Tool panel > Armature Options )、 メッシュ編集ツールにおける同ツールと少し似た働きをします。 “side suffix” だけが異なる同じ名前のボーンのペアを持っているときに ( たとえば .R/.L, または _right/_left…)、このオプションを一旦有効にすると、あなたがボーンを変形 (move/rotate/scale…) するときはいつでも、それに対応する “反対側” もそれに応じて変形され、 アーマチュアのローカルX軸に沿って対称になります。ほとんどのリグは、少なくとも1つの対称軸 (動物, 人間, …)を持つので、簡単な方法であなたの編集作業の半分を節約できます! ボーンの命名の詳細については 次のページ も参照してください。
新しいArmatureのボーンの分離
あなたは、メッシュと同様に、新しいArmatureオブジェクトの中の選択されたボーンを分離することができます (Armature » Separate, CtrlAltP) – そしてもちろん、 オブジェクト モードで、すべての選択したアーマチュアを1つに結合することもできます (Object » Join Objects, CtrlJ)。