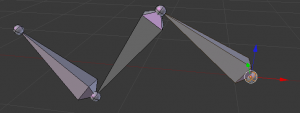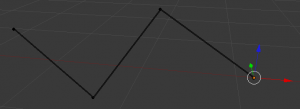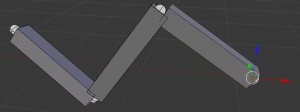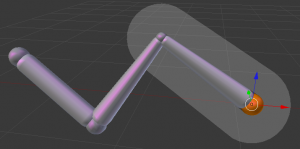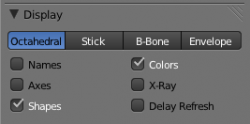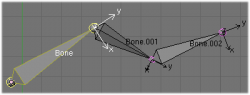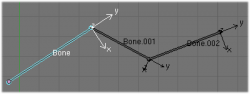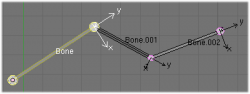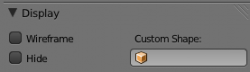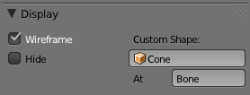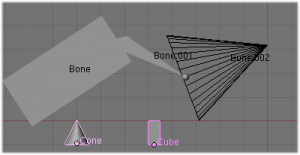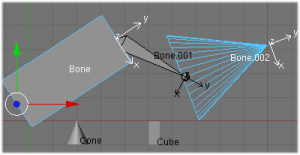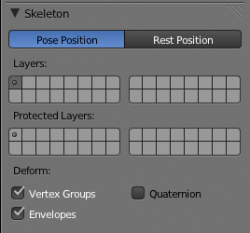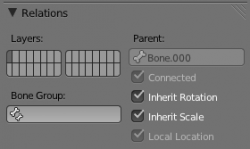Doc:JA/2.6/Manual/Rigging/Armatures/Visualization
アーマチュアの表示方法
ボーンには4つの基本的な表示法のタイプがあります:八面体、スティック、B-ボーン、およびエンベロープ:
ディスプレイパネル
Mode: Object, Edit and Pose modes
Panel: Display Object Data context
ですが、まずはObject dataコンテキストのDisplayパネルにある、アーマチュアのプロパティの一般的な可視化のいくつかを、まず見てみましょう。
ボーンの種類
八面体のボーン
これはデフォルトの可視化で、ほとんどの編集作業によく適します。 それは具体化します:
- ボーンのルート(“大きい”端部 ) 、ティップ (“小さい”端部 ).
- ボーンの “サイズ” (その厚さはその長さに比例します)。
- ボーンの回転 (as it has a square section)。
棒状のボーン
これは最も単純で、最もでしゃばらない視覚化です。 単に定数 (および細い) 太さの棒でボーンを具体化するので、ルートとティップ、またボーンのサイズやロール角についての情報は付与しません。
B-Bone bone
この可視化は、“滑らか”なマルチセグメント化されたボーンのカーブを示し、詳細については bone page を参照してください。
エンベロープのボーン
この可視化は、ボーンの変形の影響を具体化します。 これについてのより多くのことは bone pageで。
属性
- Names
- 有効にすると、各ボーンの名前が描かれます。
- Colors
- これは、 ポーズモードにのみ関わり、 ここで詳細に説明されています。
- Axes
- 有効にすると、それぞれのボーンの(ローカルの)軸が描画されます (エディットモードとポーズモードにのみ関連 )。
- X-Ray
- 有効にすると、アーマチュアのボーンは常にソリッドオブジェクト (メッシュ、サーフェス、 …) の上に描画されます – すなわち、それらは常に可視化され、かつ選択可能になります (これはオブジェクトデータコンテキストのディスプレイパネルにあるものと同じオプションです。ワイヤフレームモード以外では非常に有用です。
- Shapes
- 有効にすると、デフォルトの標準のボーンの形状を、 オブジェクトモードとポーズモードで、 選択したオブジェクトの形状に置き換えます (詳細については 以下を 参照)。
- Delay Refresh
- 有効にすると、ポーズモードでボーンを操作するときに、子を変形しなくなります
Shaped Bones
Mode: Object and Pose modes
Panel: Display panel from Bone context.
ブレンダーでは、アーマチュアのそれぞれのボーンに特定の形状を与え (オブジェクトモードとポーズモード)、 “テンプレート”として別のオブジェクトに使用することができます。 まず第一に、 Shapesボタンを有効にする必要があります(Armature パネル)。
属性
- Wireframe
- 有効にすると、ボーンはビューポートの描画モードに関係なくワイヤフレームモードで表示されます。非閉塞にカスタムしたボーンチェーンには便利です。
- Hide
- エディットモードでない場合に、ボーンを表示しません。
- Custom Shape
- 選択したボーンのカスタムシェイプを定義するオブジェクト。
- Custom At
- ボーン定義すると、この形のボーンに変換して表示します
ボーンへカスタム図形を割り当てるには、以下のようにする必要があります:
- ポーズモードに切り替えます (Ctrl⇆ Tab)。
- 関連するボーンを選択してください (RMB
 をクリック)。
をクリック)。 - ディスプレイ パネルの Custom Shape フィールドに移動し、以前に現場で作成した3Dオブジェクトを選択します。この例では立方体と円錐を使用しています。 必要に応じて、別のボーンにフィールド で 設定することができます。
Note that:
- これらの図形がレンダリングされることはありません – すべてのボーンと同様に、それらは3Dビューでのみ表示されます。
- たとえ任意の型のオブジェクトが OB フィールド (メッシュ、カーブ、さらにメタ情報…)によって受け入れているように見えても、唯一メッシュだけが実際に作用します – 他のすべてのタイプではボーンは見えなくなり、何も描かれません…
- 図形オブジェクトの中心が ボーンのルートになります ( bone pageの root/tip を参照)。
- オブジェクトの形状のプロパティは無視されます (すなわち、あなたがObjectモードで立方体の寸法を変更して直方体を作っても、立方体状のボーンのままでしょう…).
- “ボーンに沿う”軸はYで、形状のオブジェクトは常に、Blender のユニットがボーンの全体の長さに沿うように引き伸ばされてスケーリングされます。
- ボーンのカスタムシェイプを削除する必要がある場合は、 Custom Shape フィールドを右クリックして、ポップアップメニューの Reset to default value を選択するだけです。
このすべての要約として、形状のオブジェクトのメッシュは低い側のY端を中心に、および全体的なYの長さを 1.0 BU、として使用する必要があります。
アーマチュアレイヤー
Mode: Object, Edit and Pose modes
Panel: Skeleton panel, Object data context
各アーマチュアは32の“Armature layers”を持っていて、レイヤー内のボーンセットを “再編” して整理でき、シーンレイヤーに似た動作をします (それらはあなたのオブジェクトを含む)。 さらに特定のレイヤーにボーンを “移動” でき、一つまたは複数のレイヤーを表示または非表示にすることなどもできます。
ボーンのレイヤーの表示/非表示
アクティブなレイヤーのボーンだけが編集可能/表示可能です – しかし、常にそれらはアクティブなレイヤーかどうかに影響されます (つまり、オブジェクトの移動や形状の変形)。 レイヤーを(非)アクティブにするには、現在使用中のモードに応じて、いくつかのオプションがあります:
- すべてのモードでは、Armature パネルの上部にある Display Options グループの小さなボタンの列を使用してください。 一度に複数のレイヤを有効/無効にする場合は、いつものように ⇧ Shift キーを押したままクリックします…
- エディットモードとポーズモードでは、3D Viewからこの操作を行うことができ、メニューを使うか (Armature » Switch Armature Layers or Pose » Switch Armature Layers)、または ⇧ ShiftM ショートカットで、 上記と同じボタンを含む小さなポップアップを表示させます (ここでもまた、 ⇧ ShiftLMB
 クリックで複数のレイヤーを一度に (非)選択 できます)。
クリックで複数のレイヤーを一度に (非)選択 できます)。
保護されたレイヤー
アーマチュアのすべての 代理 として、特定のボーンのレイヤーをロックすることができます、すなわちレイヤー内のすべてのボーンを編集できなくします。 これを行うには、 Skeleton のパネルで、 CtrlLMB ![]() で該当するボタンをクリックすれば、ロックされたレイヤーが有効になります。
で該当するボタンをクリックすれば、ロックされたレイヤーが有効になります。
プロキシで保護されたレイヤーは、リロードするとファイルのプロキシ設定に復元され、元に戻ります。
ボーンレイヤー
Mode: Object, Edit and Pose modes
Panel: Relations panel Bone context
レイヤー間のボーンの移動
当然、 エディットモードや ポーズモードでレイヤー間のボーンの移動をしなければならないこともあるはずです – オブジェクトのように、ボーンは一度に複数のレイヤーにレイアウトできることにも覚えておきましょう。 いつものように ⇧ ShiftLMB ![]() クリックを使用するだけです… まず第一に、決めたボーンを選択する必要があります!
クリックを使用するだけです… まず第一に、決めたボーンを選択する必要があります!
- Buttonウィンドウで、選択した各ボーン“サブパネル” (Armature Bones パネル)に “layer buttons” を使用し、それをどのレイヤーに置くのかを制御します。
- 3D View ウィンドウで 、メニューを使用するか (Armature » Move Bone To Layer or Pose » Move Bone To Layer) 、または M と打って通常のポップアップレイヤーダイアログを表示させます 。 この方法は、 あなたが選択したすべてのボーンに同じレイヤーを割り当てることに注意してください。
ボーンを隠す
Mode: Edit and Pose modes
Panel: Display panel, Bone context
ボーンの表示/非表示切り替えにボーンレイヤーを使用する必要はありません。 オブジェクトと同様に、頂点またはコントロールポイントに、 H キーを使用できます:
- H で選択したボーン(複数可)を非表示にできます。
- ⇧ ShiftH ですべてのボーンの選択しているもの(複数可)を非表示にします。
- AltH ですべての隠されたボーンが表示されます。
また、DisplayパネルのBoneコンテキストの Hide チェックボタンを使用することもできます)。
隠されたボーンは、モードに固有であることに注意してください – つまり エディットモードで、あるボーンを隠すことができても、それらは ポーズモードではまだ表示されたままで、そしてその逆も同様です。 ポーズモードで隠されたボーンは、 Object モードでもまた不可視です。 そして エディットモードでは、 ボーンを非表示にするには、そのルートやティップだけでなく、全体を選択する必要があります…