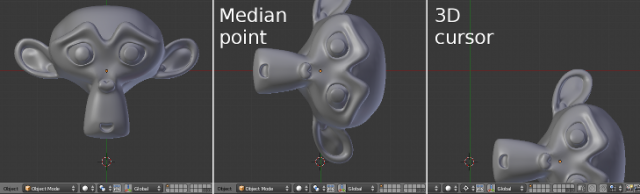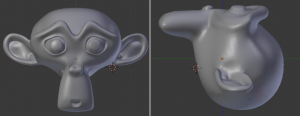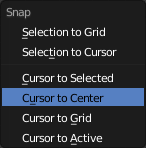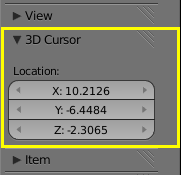Doc:JA/2.6/Manual/3D interaction/Transform Control/Pivot Point/3D Cursor
3D Cursor as Pivot
(「3D カーソル」のピボット)
モード: オブジェクトモードおよび編集モード
ホットキー: .
3D カーソルは一番直感的なピボットです。3D カーソルをアクティブなピボットとして選んだら(ウィンドウヘッダー または . ホットキーを使います)、3D カーソルの位置を決めて、必要なトランスフォームを実行するだけです。回転と拡大縮小のトランスフォームはすべて、3D カーソルの位置に相対的に行われるようになります。下の画像はオブジェクトの開始位置(左の枠)、中点をピボットにした 90 度回転(中央の枠)、3Dカーソルをピボットにした 90 度回転(右の枠)を示しています。
Positioning the 3D cursor
(3D カーソルの位置を決める)
3D カーソルの位置を決める方法はいくつかあります。
Direct placement with the mouse
(マウスで直接置き換える)
- 3D 領域で LMB
 を使うと、3D カーソルが直接マウスポインタの下に置かれます。精密さが必要なら、2つの直行する 3D ビューを使うべきです。すなわち上面図(7 NumPad)、正面図(1 NumPad)、側面図(3 NumPad)のいずれかの組み合わせです。この方法で1つのビューで2軸に沿って位置を調整し、もう1つのビューで奥行きを決めることができます。
を使うと、3D カーソルが直接マウスポインタの下に置かれます。精密さが必要なら、2つの直行する 3D ビューを使うべきです。すなわち上面図(7 NumPad)、正面図(1 NumPad)、側面図(3 NumPad)のいずれかの組み合わせです。この方法で1つのビューで2軸に沿って位置を調整し、もう1つのビューで奥行きを決めることができます。
(スナップ の利用)
スナップ メニュー (⇧ ShiftS または Object(オブジェクト)/Mesh(メッシュ) » Snap(スナップ)) を使うとカーソルを次の方法でスナップさせることができます:
- Cursor to Selected(カーソル → 選択物): カーソルを現在選択中の頂点、辺、面にスナップします。オブジェクトモードではこのオプションは現在選択中のオブジェクトの中心にカーソルをスナップします。
- Cursor to Center(カーソル → 中心): カーソルをグリッドの原点(0,0)にスナップします。
- Cursor to Grid(カーソル → グリッド): カーソルを一番近い 見えている グリッドにスナップします。
- Cursor to Active(カーソル → アクティブ): カーソルを アクティブな (最後に選択した)オブジェクト、辺、頂点にスナップします。
Cursor to Selected(カーソル → 選択物) オプションは、選択している要素の数や現在のピボットに影響されます。例えば、複数要素が選択されていてピボットが バウンディングボックスの中心 であるとき、カーソル → 選択物 オプションは 3D カーソルを次の位置にスナップします:
- オブジェクトモードなら選択オブジェクトすべての中心を囲むような バウンディングボックスの中心、編集モードなら選択している頂点を囲むような バウンディングボックスの中心
中点ピボットが選択されていると Cursor to Selected(カーソル → 選択物) オプションは 3D カーソルを次の位置にスナップします:
- オブジェクトモードなら選択オブジェクトのすべての中心の中点、編集モードなら選択頂点の中点
Numeric input
(数値入力)
3D カーソルは、プロパティシェルフ (N) にある 3D cursor に数値で入力して位置を決めることもできます。