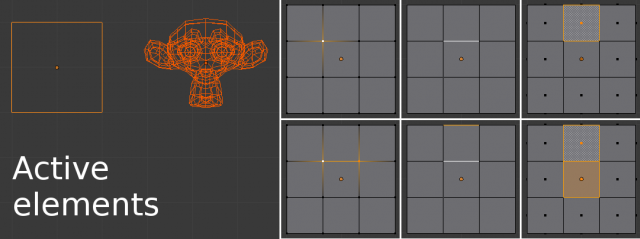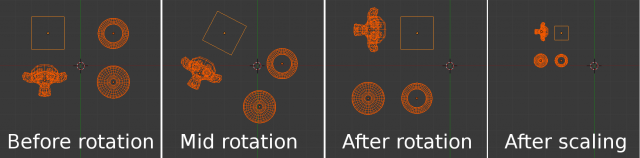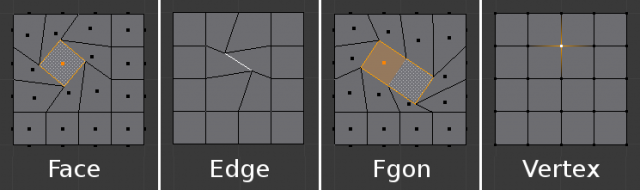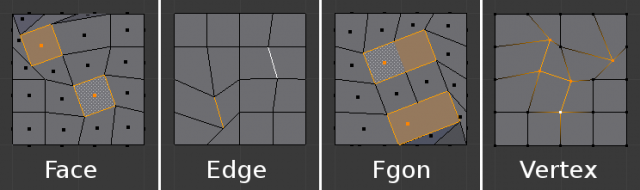Doc:JA/2.6/Manual/3D interaction/Transform Control/Pivot Point/Active element
< Doc:JA | 2.6 | Manual | 3D interaction | Transform Control | Pivot Point
Active Element as Pivot
(「アクティブな要素」ピボット)
オブジェクト、頂点、辺、面は アクティブな 要素になることができます。アクティブな要素は最後に選択された要素で、オブジェクトモード では薄いオレンジ色、編集モード では白色で描かれます。アクティブ要素をピボットにすると、すべてのトランスフォームがアクティブ要素に相対的に行われるようになります。
In Object mode
(オブジェクトモードでは)
オブジェクトモードでは、回転と拡大縮小はアクティブオブジェクトの中心を中心にして行われます。下図で示されるように、アクティブオブジェクト(立方体)は、他のオブジェクトがアクティブ要素に関して回転や拡大縮小を行う間も、同じ場所に留まります(この位置は 3D カーソルに相対的であることに注意してください)。
In Edit mode
(編集モードでは)
編集モードでアクティブ要素をピボットにすると複雑に見えるかもしれませんが、発生しうるトランスフォームはすべて、次のルールに従います:
- ピボットは常にアクティブ要素(複数の場合もあります)の中点です。
- トランスフォームは選択要素の 頂点 のトランスフォームによって発生します。非選択の要素が選択中の要素と1つ以上の頂点を共有していれば、非選択のものもある程度トランスフォームします。
次の例で調べてみましょう: どのケースでもこの2つのルールが当てはまることがわかります。
Single selection
(1つだけ選択)
1つだけ要素を選ぶと、その要素が自動的にアクティブになります。下の図では、トランスフォームが行われるとその頂点が移動することがわかります。その結果、アクティブ要素と1つ以上の頂点を共有している隣接要素もすべて、トランスフォームされています。
各例を検証してみましょう:
- Faces (面)ではピボットが面の選択ドットのある位置にあります。これは面の構成頂点の中点です。
- Edges (辺)ではピボットが中央にありますが、これは辺の中点はいつもそこにあるからです。
- Fgons (Fゴン)の挙動は面と同じです。
- 単独の Vertex (頂点)は大きさをまったく持たないのでトランスフォームできません(ピボットに影響されない移動操作を除きます)。
Multiple selection
(複数の選択)
複数要素が選ばれているとすべてトランスフォームします。上の例で見たように Fゴン以外では、ピボットは同じ場所に留まります。下の画像では、選択要素が回転されています。
- Faces(面)では、アクティブな面の選択ドットの周囲でトランスフォームが起きています。
- Edges(辺)では、ピボットを中点にしたときと同じ挙動になっています。
- Fgons (Fゴン)は面と同じ挙動です。
- 今回は Vertex(頂点)のケースがあります: ピボットのある位置にアクティブな頂点があります。他のすべての頂点がその頂点に相対的にトランスフォームされます。