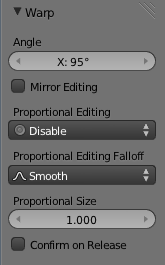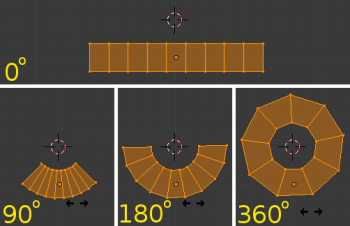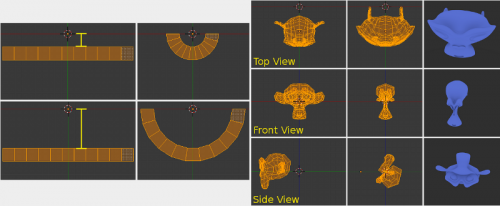Doc:JA/2.6/Manual/3D interaction/Transformations/Advanced/Warp
Warp
(湾曲)
モード: オブジェクトモードおよび編集モード
ホットキー: ⇧ ShiftW
メニュー: Object(オブジェクト)/Mesh(メッシュ)/Curve(曲線)/Surface(サーフェス) » Transform(トランスフォーム) » Warp(湾曲)
編集モードでは、湾曲トランスフォームは選択要素を 3Dカーソルの周囲に指定角度まで巻きつけます。このトランスフォームの結果は常に、3D カーソルの位置に左右されることに注意してください。ピボットは関係しません。湾曲トランスフォームの結果はビューにも左右されます。
オブジェクトモードでは、湾曲トランスフォームは選択要素を惑星の公転のように 3Dカーソルの周囲に移動させます。編集モードと同じく、ピボットは関係せず結果はビューに左右されます。
Usage
(使い方)
操作対象要素を選び、湾曲トランスフォーム機能を実行します。湾曲オプションは Object(オブジェクト)/Mesh(メッシュ)/Curve(曲線)/Surface(サーフェス) » Transform(トランスフォーム) » Warp(湾曲) メニューを選ぶか、⇧ ShiftW を押して実行します。選択要素が巻きつけられる量は、マウスを動かして対話的に決めるか、数字を入力して決めます。↵ Enterを押すとトランスフォームを確定します。確定されたトランスフォームは F6を押すかツールシェルフ(T)で角度のスライダーを動かすと、さらに編集できます。湾曲トランスフォームの確定後に他の操作を行うと、このスライダーは現れません。
Cursor position and view
(カーソル位置とビュー)
3Dカーソルの位置は湾曲トランスフォームの結果を変えるのに使えます。この節の例をご覧の通り、湾曲の半径は選択要素とカーソルの距離に左右されます。距離が広いほど半径が広くなります。
湾曲トランスフォームの結果はまた、現在のビューにも左右されます。この節にある例では 180 度の 湾曲トランスフォームをビューを変えながら同じ Suzanne のメッシュに使った要素を示しています。比較用にレンダリング画像もあります。
テキストの湾曲
テキストを湾曲させたいなら、テキストオブジェクトはAltC を押して Mesh from Curve/Meta/Surf/Text(曲線/メタ/曲面/テキストからメッシュ) オプションを選び、メッシュに変換する必要があります。
|
Example
(例)