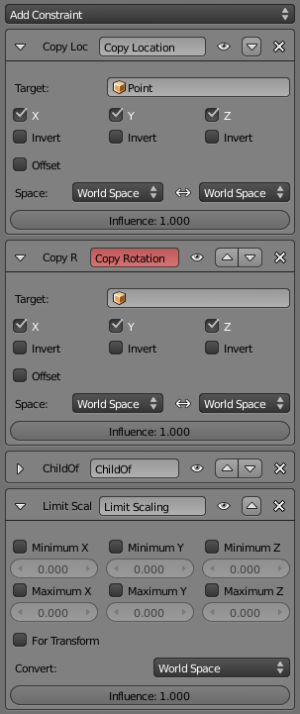Doc:JA/2.6/Manual/Constraints/The Stack
< Doc:JA | 2.6 | Manual | Constraints
拘束のスタック
前に言ったように、拘束は、 Constraints パネルに表示/実体化されるとおりに、拘束スタックの上から下へと評価されます。
- (A constraint stack example)では、まずランプの位置がownerのオブジェクトにコピーされます。
- 回転コピー拘束は無視されます (名前欄が赤くなっている、下記参照)。
- したがって、次に評価される拘束は Child Of です。現在は折りたたまれています。
- 最後に、最下段の拘束の Limit Scaleによってキューブのサイズが制限されます。
- なので、ここでは、キューブのサイズは最初に Child Of 拘束のターゲットによって制御され、上限は次の Limit Scale 拘束で許可される範囲内になります… モディファイアと同様に、順序は重要です!
そのヘッダで拘束名の右側に描かれている小さな上向き/下向きの矢印ボタンを使用することで、拘束スタックを上下に移動することができます。 これらのボタンは必要なときにだけ可視化されます。 つまり最上段の拘束には “下” ボタンだけ、最下段の拘束には “上” ボタンだけが表示されます – そして、スタック内に拘束がひとつしかない場合、どちらのボタンも表示されません。
拘束の追加/削除
拘束の追加は、 Constraints パネルで… Add Constraint ボタンをクリックすることで行えます! メニューが現れ、現在アクティブなオブジェクトに対して使用可能なすべての拘束が一覧表示されます (またはボーンが Pose モードになっている場合には 拘束はbone contraintsメニューに表示されます)。 新しい拘束は、 常に スタックの最下部に追加されます。
また、3Dビューで、次のいずれかのようにもできます:
- 将来のオーナーだけを選択し、 Ctrl⇧ ShiftCと押すと、 Add Constraint to New Empty Objectメニューがポップアップするので、追加したい拘束を選択しましょう。 選ばれた拘束がエンプティを必要とする場合は、新しい Empty オブジェクトが自動的にターゲットに追加され、所有者の中央に置かれ、そして null (無効な)回転になります。
- まず、将来のターゲットを選択し、続けて将来のオーナーも選択し、 Ctrl⇧ ShiftCと押すと、 Add Constraint to Active Object (または Add Constraint to Active Bone) メニューがポップアップするので、追加したい拘束を選択しましょう。 選ばれた拘束が必要とする場合は、他の選択したオブジェクト/ボーンがターゲットとして使用されます。
これらのポップアップメニューは、利用可能なすべての拘束を提示するわけではないことに注意しましょう…
拘束を削除するには、Constraintsパネルで、削除したい拘束のヘッダの “X” ボタンをクリックします。 また、すべての拘束を削除するには、選択状態のオブジェクトから、 Object » Constraints » Clear Constraints (または Pose » Constraints » Clear Constraints… か CtrlAltCと押す)を使用することもできます。