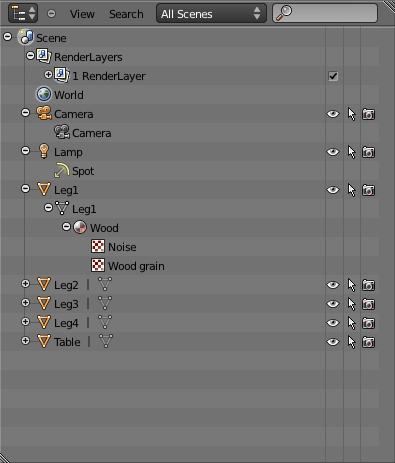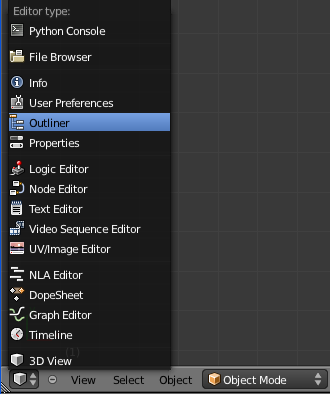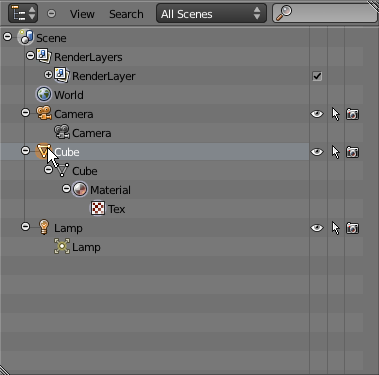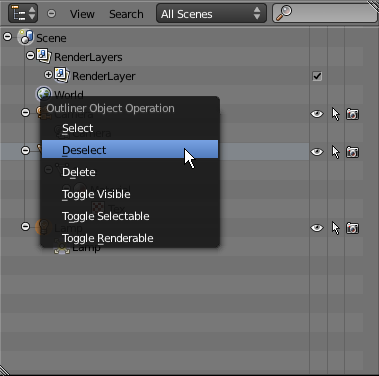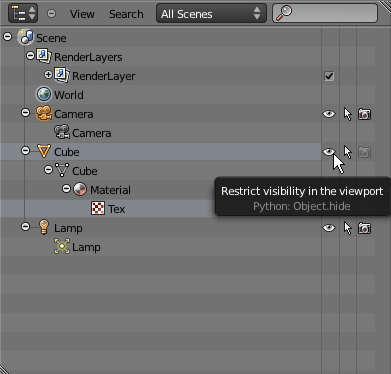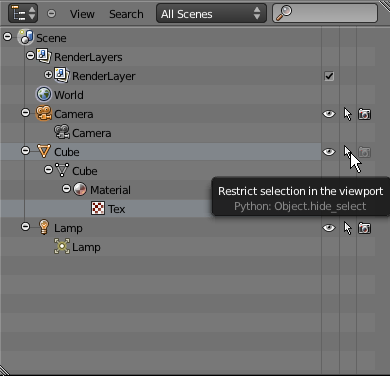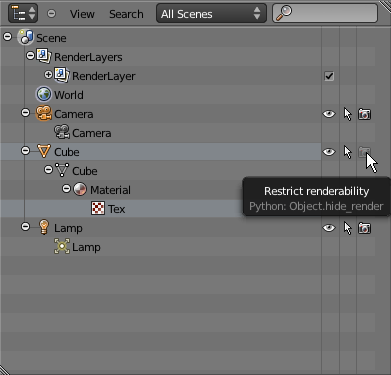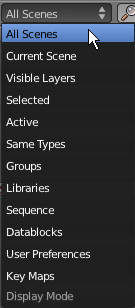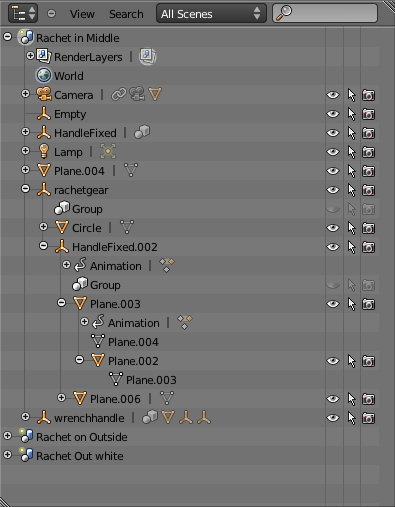Doc:JA/2.6/Manual/Data System/The Outliner
アウトライナー・ウィンドウ ( Outliner window )
説明
アウトライナー ( Outliner ) のウィンドウは複雑なシーンを簡単に操作するために用いられます。アウトライナーは複雑な 3D 空間の情報を二次元上に表示させます。シーン中で見つけたい物があるときに利用してください。
例えば、あなたがオブジェクトを移動させている最中にくしゃみをしてしまったと想定してください。マウスが机から飛んでいき (お気の毒にも!) 移動中だったオブジェクトはスクリーン上からどこか彼方へと行ってしまいました。そのオブジェクトを探すのにはアウトライナーを利用してください。そのオブジェクトをアウトライナー上で選択し、カーソルを 3D ウィンドウへ戻してカーソルの元へオブジェクトを移動させてください(⇧ ShiftS → Selection to Cursor)。
別の実用的な例は、関連する データ・ブロック ( datablocks ) の変更の影響を見定めることです。あなたがテーブルの天板となるオブジェクトに注目しており、その Wood マテリアルのため出来があまり好ましくなく、もっとマホガニーらしく見せたい、と思案していると想定してください。同じマテリアルは多くのメッシュに利用されているため、あなたがマテリアルの設定を変更することでどれだけの物が変わるのか明確には分かりません。アウトライナーを利用すれば、マテリアルとあなたのシーン中でそのマテリアルにリンクしている全てのメッシュを把握できます。
アウトライナーの操作系
アウトライナーは互いに関連付けられた物を管理するリストのような物です。アウトライナーでは以下のことが可能です:
- シーン中のデータの閲覧
- シーン中のオブジェクトの選択および選択解除
- シーン中のオブジェクトの表示および非表示
- 3D ビュー内でオブジェクトを選択不可能 ( unselectable ) にする事による、選択 ( Selection ) の有効化および無効化
- あるオブジェクトをレンダリング結果に出力するか否かの選択
- シーンからのオブジェクトの削除
- データのリンクを切る (データブロックの名前の側で X キーを押すのと同じ)
- どのレイヤーをレンダリング結果に出力するかの簡単な選択
- どのパスでレンダリング結果を出力するかの簡単な選択 (例えば、Specular パスだけを選択できます )
アウトライナー・ウィンドウを選択
最初にウィンドウを選択してヘッダの最も左端にある Window type ボタンを LMB ![]() でクリックし、 Outliner を選択して LMB
でクリックし、 Outliner を選択して LMB ![]() でクリックしてください。
でクリックしてください。
アウトライナーの利用
アウトライナーの各行はデータブロックを表示しています。それぞれの名前の左側に位置するプラスの印をクリックしてそのデータブロックが格納している他のデータブロックを確認できます。もしその行が開かれていた場合、アイコンの左隣にあった印はマイナスの印になっています。このマイナスの印をクリックする事でそのデータブロックに従属しているオブジェクトは収納されます。
アウトライナーでデータブロックを選択できますが、必ずしもシーン中のデータブロックが選択されるわけではありません。シーン中のデータブロックを選択するためには、それをアクティブ化する必要があります。
選択とアクティブ化
1つの選択は準選択 (Pre-select) を必要としません。単純に名前とアイコンが表示されている領域の中を LMB ![]() でクリック (もしくは RMB
でクリック (もしくは RMB ![]() - コンテクスト・メニュー ( Contextual menu ) から参照) するだけです。
- コンテクスト・メニュー ( Contextual menu ) から参照) するだけです。
リスト内のオブジェクトをこの方法で選択した場合、そのオブジェクトが選択されて他の 3D ビューではアクティブなオブジェクトになります。3D ビューでオブジェクトを探す際にこの機能を利用する場合、アウトライナーからオブジェクトを選択し、 . NumPad キーを押してズームします。テンキーが無い場合は ⇧ ShiftS → Cursor → Selection そして C キーを押してオブジェクトをあなたのカーソル上に移動させます。
- 1つのデータブロックのアクティブ化
- データブロックのアイコンを LMB
 でクリックしてアクティブ化して下さい。データブロックをアクティブ化すると自動的に関連するモードに切り替わります。例えば、立方体のメッシュデータをアクティブ化した場合はその立方体が選択されて エディット・モード へ遷移し、立方体のオブジェクトデータをアクティブ化した場合はその立方体が選択されて オブジェクト・モード へ遷移します (右図参照) 。
でクリックしてアクティブ化して下さい。データブロックをアクティブ化すると自動的に関連するモードに切り替わります。例えば、立方体のメッシュデータをアクティブ化した場合はその立方体が選択されて エディット・モード へ遷移し、立方体のオブジェクトデータをアクティブ化した場合はその立方体が選択されて オブジェクト・モード へ遷移します (右図参照) 。
- データブロックのグループの準選択の切り替え
- データブロックのかたまりを一度に選択あるいは選択解除したい場合に有効です。これを利用するためにあなたはリンクによって選択範囲を準備する必要が有ります。:
- 名称あるいはアイコンの外側の領域全てに対してです。これらの中で準選択された領域は明るい色で表示されています。
- 名称とアイコンの領域上で RMB
 をクリックする事で表示されるコンテクスト・メニュー ( Context menu ) で選択あるいは選択解除ができます。
をクリックする事で表示されるコンテクスト・メニュー ( Context menu ) で選択あるいは選択解除ができます。
- コンテクスト・メニュー ( Context menu )
- アイコンあるいは名称上で RMB
 をクリックする事でコンテクスト・メニューを表示させてください。準選択されたデータブロックによって、以下の全てのもしくは一部の選択肢を選択できます:
をクリックする事でコンテクスト・メニューを表示させてください。準選択されたデータブロックによって、以下の全てのもしくは一部の選択肢を選択できます:
- 選択 ( Select )
- 選択解除 ( Deselect )
- 削除 ( Delete )
- リンク解除 ( Unlink ) - その“所有者“からデータブロックのリンクを解除します (例えばメッシュにおけるマテリアル等) 。
- ローカル上に作成 ( Make Local ) - 選択されたデータブロックの複製物を“ローカル“上に作成します。
- Note: ある種のデータブロックでは上記のコンテクスト・メニューが1つも表示されない場合があります!
- データブロックの削除
- 選択されたデータブロックを削除するには X キーを利用してください。
- 一段階展開する
- ツリー・リストを一段階展開するには + NumPad キーを利用してください。
- 一段階格納する
- ツリー・リストを一段階格納するには - NumPad キーを利用してください。
- 全て展開・格納する
- ツリー・リストを全て展開(格納)するには A キーを利用してください。
オブジェクト・レベルの制限の切り替え
以下の3つのオプションは アウトライナー の右側からオブジェクトに対してのみ利用できます:
- 可視性 ( Visibility )
- 可視性は アウトライナー においてオブジェクトの右側に有る“目“のアイコンを押すことで切り替えられます。複雑なシーンで、別のレイヤーへ移動させたくないオブジェクトに対して有用です。これは見えるレイヤーでのみ有効です - 見えないレイヤー上のオブジェクトは アウトライナー の設定に関係しない。この設定は V キーを押すことで、アウトライナー で準選択 ( Pre-selected ) されたオブジェクトに対して切り替えることができます。
- 選択可能性 ( Selectability )
- “矢印カーソル”のアイコンをクリックするだけで選択可能性は切り替えられます。これはシーン中に意図せずして作業中に選択したくない物が有る場合に有用です。アウトライナー で準選択されたオブジェクトに対して S キーを押すことでこの設定を切り替えることができます。
- レンダリング ( Rendering )
- “カメラ”のアイコンをクリックする事で切り替えることが出来ます。シーン中dのオブジェクトとしては見えたままですが、レンダラーにはそのオブジェクトは無視されます。アウトライナー で準選択されたオブジェクトに対して R キーを押すことでこの設定を切り替えることができます。
検索 ( Searching )
データブロックのファイルを検索することができます。アウトライナー のヘッダ上の Search メニューを利用するか、以下に示すホットキーの1つを利用することで検索が行えます。
- F - 検索 ( Find ) .
- CtrlF - 大文字・小文字を区別して検索 ( Find (case sensitive) ) .
- AltF - 完全一致で検索 ( Find complete ) .
- CtrlAltF - 完全一致かつ大文字・小文字を区別して検索 ( Find complete (case sensitive) ) .
- ⇧ ShiftF - 再検索 ( Find again ) .
検索条件に適合したデータブロックは自動的に選択されます。
表示のフィルタリング ( Filtering )
アウトライナーのヘッダにはアウトラインに何を表示させるかを決定させる文字入力フィールドが有ります。標準ではアウトライナーは全てのシーン ( All Scenes ) を表示しています。あなたは現在のシーンだけ、選択されたオブジェクトだけ、現在選択されたレイヤー上のオブジェクトだけ等々を選択して表示する事ができます。この選択は、あなたが簡単かつ迅速にオブジェクトを見つけられるようにリストを狭める助けとなります。
- 全てのシーン ( All Scenes ) - アウトライナーにおいて (全てのシーン、全てのレイヤー等で) 表示できる 全て を表示します。
- 現在のシーン ( Current Scene ) - 現在のシーンで表示できる全てを表示します。 3D ウィンドウで可視なレイヤー上にオブジェクトを造るには layers buttons を利用してください。
- 可視なレイヤーのみ ( Visible Layers ) - 現在のシーンで可視の (現在選択された) レイヤー上の全てを表示します。
- 選択された物 ( Selected ) - 3D ウィンドウで現在選択されているオブジェクトだけをリスト上に表示します。⇧ ShiftRMB
 をクリックする事で複数のオブジェクトを選択する事が出来ます。
をクリックする事で複数のオブジェクトを選択する事が出来ます。 - アクティブな物 ( Active ) - アクティブな (往々にして最後に選択された) オブジェクトだけをリスト上に表示します。
- タイプが同じ物 ( Same Types ) - 現在のシーンにおいて 3D ウィンドウ上で選択されたオブジェクトとタイプが同じ物だけをリスト上に表示します。
- グループ ( Groups ) - グループ ( Groups )とそのメンバーであるオブジェクトのみがリスト上に表示されます。
- Libraries - TODO
- Sequence - TODO
- Data Blocks - TODO
- User Preferences - TODO
- Key Maps - TODO
例
この図で示されたアウトラインの例では以下の3つのシーンを持つ .blend ファイルを表示しています。即ち “Ratchet in Middle”、“Ratchet on Outside”および “Ratchet Out Whiteです。各シーンの名称の左隣に有る小さなプラスの印を押すことで、アウトラインは一段階展開されます。図では “Ratchet in Middle” のシーンに対してそれがなされています。ご覧の通り、このシーンは “ワールド ( World ) ”マテリアルの設定、1つの “カメラ ( Camera ) ”、1つの “エンプティ ( Empty ) ”、 “HandleFixed”オブジェクト他、追加された全てのオブジェクトを持っています。
“ratchetgear“オブジェクトの隣の小さなプラスの印を押すことで、“Animation”要素に記述されたモーションを持っていることが分かります。他にも“Circle”メッシュを基礎としている事、“Plane.003”の親である“HandleFixed.002”の親である事等が分かります。
ちょっとしたテクニックとして: もしあなたがここに示されたデータブロックを選択すると、それらは 3D ウィンドウでも同様に可能な限り選択されます。マウスカーソルを 3D ウィンドウ上の任意の場所に移動させて * NumPad を押すことで選択されたオブジェクトを中心にしてビューが調整されます。さらに便利な手法として、X を押すことでそのオブジェクトを削除できるように、ほかの全てのホットキーが現在選択されているオブジェクトに対して機能します。