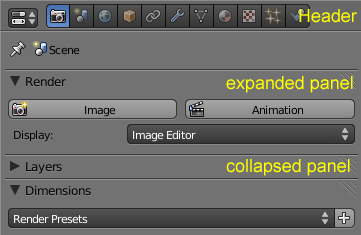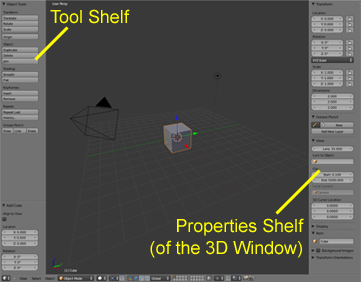Doc:JA/2.6/Manual/Interface/Panels
Panels
(パネル)
パネルは、一般的に Properties(プロパティ)ウィンドウ(バージョン 2.4x のボタンウインドウ)に現れます。これはデフォルトの画面レイアウトの右側に表示されるものです (図 プロパティウィンドウの一部 参照)。
パネルはまた、表示非表示を切り替えられる 3Dウィンドウの部品 Tool shelf(ツールシェルフ) や Properties shlef(プロパティシェルフ) にもあります。ツールシェルフを表示するには、View(ビュー) » Tool(ツール) を使用するか、 T を押しましょう。プロパティシェルフ を表示するには、View(ビュー) » Properties(プロパティ)を使用するか、N を押しましょう(図 3D ウィンドウ内にある二つのシェルフ を参照)。
プロパティウィンドウに収められているヘッダでは、いくつかの Contexts(コンテキスト) を選択できます。各Contextにあるパネルの量や種類はさまざまです。例えば レンダーコンテキストには、レンダリング出力の大きさやアンチエイリアシングを変更できるパネルがあり、それに対してマテリアルコンテキスト には、色、透明度、テクスチャなどを設定できるパネルがあります。
プロパティウィンドウ 内のパネルは、プロパティウィンドウ 内でRMB ![]() で呼び出すメニューでお望みのオプションを選択すれば、水平または垂直に整列させることができます。ただし プロパティウィンドウ 内のパネルは垂直方向の配置に最適化されていることに注意してください。水平方向の配置は扱いにくいかもしれません。
で呼び出すメニューでお望みのオプションを選択すれば、水平または垂直に整列させることができます。ただし プロパティウィンドウ 内のパネルは垂直方向の配置に最適化されていることに注意してください。水平方向の配置は扱いにくいかもしれません。
パネルの配置とビューは、あなたの好みに変更することができます。 たとえば、パネルには次の操作を行えます:
- 右上隅にあるウィジェット(これはフレーム分割ウィジェットに似ており、三角形に3本のラインが入っています)を LMB
 でクリック、ホールド、ドラッグすると、ウィンドウ(またはシェルフ)のあちこちに動かせます。
でクリック、ホールド、ドラッグすると、ウィンドウ(またはシェルフ)のあちこちに動かせます。 - Wheel
 を使用すると、上下にスクロールします
を使用すると、上下にスクロールします - CtrlMMB
 を押したままマウスを左右に動かすと、ズームインとズームアウトをします。
を押したままマウスを左右に動かすと、ズームインとズームアウトをします。 - パネルのヘッダの左側にある黒一色の三角形をLMB
 クリックすると、折りたたみ/展開します。
クリックすると、折りたたみ/展開します。
各パネルについての更なる詳細は、Panels のリファレンスを参照するか(訳注:2.6用の記事はまだありません)、またはマニュアルの該当セクションを調べてください。