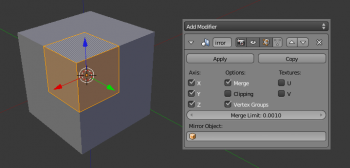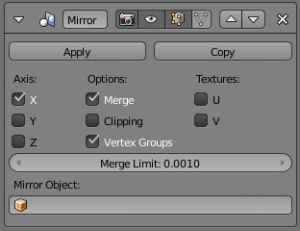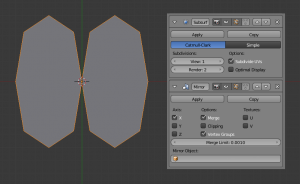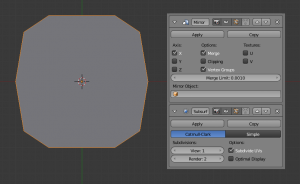Doc:JA/2.6/Manual/Modifiers/Generate/Mirror
Mirrorモディファイア
Mode: Any mode
Panel: Modifiers
解説
Mirrorモディファイアは、メッシュの中心を通るローカルなX、Y、Z軸に沿って自動的に鏡像を作り出します(鏡面は選んだ軸以外の二つの軸で規定されることになります)。他のオブジェクトの中心および軸を鏡として使うこともできます。鏡面から指定した許容値内の距離にある頂点を鏡面で結合することもできます。元のオブジェクトの頂点が鏡面の反対側に通り抜けることができないようにすることもできます。そしてもう一つ重要なのは、頂点グループやUV座標も反転してコピーすることができます。
オプション
- Axis
- 指定した軸(X, Y, or Z軸)に沿って鏡面が作られます(つまりこの軸が鏡面に対して垂直な軸となります)。X軸を指定した場合、元のメッシュにおけるプラスのX値が鏡像ではマイナスになるということです。
- 複数の軸を選択することもできます。よりたくさんの鏡像が生成され、鏡自体も完全に鏡面コピーされます(つまり、1つの軸を選んだ状態では鏡は1つ、2つの軸では4つ、3つすべての軸を選択すると鏡は8つになります)。
- Options
-
- Merge
- 鏡面上の頂点を結合します。後述のMerge Limitを参照。
- Clipping
- 頂点が鏡面を通り抜けるのを防ぎます。これはEdit modeのときだけであることに注意してください(Object modeで移動や拡大縮小などをした場合は頂点が境界を通り抜けてしまいます)。
- Clippingが有効になっていても、頂点がMerge Limitよりも鏡面から離れたところにあれば、結合されることはありません。Merge Limitの範囲に入ると二つの頂点はくっついて、鏡面上から動かなくなります。鏡面からの距離が異なる複数の頂点を移動しているときは、一つ一つ個別にくっついていきます。
- 頂点が鏡面にくっついた状態でLMB
 を押して移動を決定してしまうと、鏡面からひきはがすにはClippingを無効にする必要があります。
を押して移動を決定してしまうと、鏡面からひきはがすにはClippingを無効にする必要があります。
- Vertex Groups
- このボタンが有効だと、Mirrorモディファイアは頂点グループの鏡像を作り出します。非常にすばらしい機能ですが、これには厳しい条件があります。
- まず、鏡像を作りたい頂点グループは慣例に沿った右/左の命名規則で名づけられていなくてはいけません(“
.R”、“.right”、“.L”などの接尾語)。 - 次に、鏡像となるグループをあらかじめ作っておく必要があります(つまり名前は同じで接尾語が左右逆のグループ名)。しかもグループは空(頂点が一つも割り当てられていない)でなければ動作しません。
- 通常は、コピーされた頂点はもともとのグループにそのまま属します。しかしこのオプションを有効にすると、上述のルールに合致するグループに関しては、元のオブジェクトの頂点は元のグループに、鏡面コピーされた頂点は鏡像グループに属します。これはアーマチュアを使うときに非常に便利です。たとえば、オブジェクトの半分だけをモデリングして、慎重にアーマチュアの半分をリギングし、そしてMirrorモディファイアを使ってオブジェクトのもう半分を生成します。ArmatureモディファイアはMirrorモディファイアよりも下の段になるように注意してください。
- 最後に、複数の軸を選択している場合ですが、元のオブジェクトから直接コピーされた頂点は鏡像グループに属します。コピーのコピー(つまり2回反射している)である頂点は、またもとのグループに戻ります。このような繰り返しです。
- Textures
- UとVのオプションはそれぞれUとVのテクスチャ座標を鏡面コピーします。値は0.5を境に反転されます。すなわち、両方のボタンを有効にした場合、元の頂点のUV座標が(0.3, 0.85)なら、鏡面コピーされた頂点のUV座標は(0.7, 0.15)になります。
- Merge Limit
- 元の頂点とコピーされた頂点を結合する最大距離です。これ以下の距離まで鏡面に近づくと両者は結合され、元のメッシュとコピーのメッシュがリンクされます。
- Mirror Object
- 鏡像生成時に参照するオブジェクトの名前(通常はこの欄は空にします)。このオブジェクトの中心と軸が鏡面として使われます。もちろんその位置や回転を(Ipoカーブなどを使って)アニメーションさせれば、鏡像効果もそれに従います。
ヒント
モデリング作業の多くはシンメトリカルなオブジェクトの制作を含んでいます。しかしながら、長年の間、こういったオブジェクトの両面を簡単に作るには賢明なBlenderアーティストたちが見つけた方法を使うしかありませんでした。一般的なテクニックのひとつは、モデルの片側を作り、AltDでリンク複製することです。このとき指定した軸に沿って反転できます。そうすると、編集作業がリアルタイムに反映される完璧な鏡面コピーができあがります。
Mirrorモディファイアはもうひとつの、よりシンプルな方法を提供してくれます。ひととおりモデリングが終わればApplyを押して実体のあるメッシュを生成することもできるし、さらなる編集作業のためにそのままにしておくこともできます。
MirrorモディファイアとSubdivision Surfaceモディファイア
MirrorモディファイアとSubsurfをあわせて使う場合、モディファイアの順序が重要です。
これはSubsurfモディファイアを先に、Mirrorモディファイアを後に適用した場合です。メッシュは鏡面の部分で裂けてしまっています。
これはMirrorモディファイアが先で、Subsurfモディファイアが後の場合です。この順序だと、鏡面の部分がぴったりくっついています。たいていはこちらのほうが望み通りの結果でしょう。
Mirrorするために整列させる
Mirrorモディファイアを適用するために、鏡面の軸となるべき辺や面にオブジェクトの中心がちょうどくるようにしなければならない、ということはよくあります。これを目で見ながらやると難しい場合もあるでしょう。正確な位置を割り出す良い方法は、鏡面に垂直な辺を見つけることです。その辺の二通の頂点を選択し、Cursor to Selectionで解説されている⇧ ShiftSを使います。これで3Dカーソルは二点のちょうど中間に移動します。最後に、Editingコンテキスト(F9)で、MeshパネルからCenter Cursorを選択すると、オブジェクトの中心点が3Dカーソルの位置に移動します。これで鏡面コピーはうまくいくでしょう。
もしくは、空のオブジェクトを別に用意して、鏡面の中心としても良いでしょう。