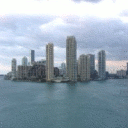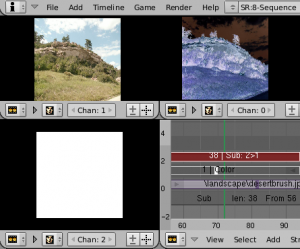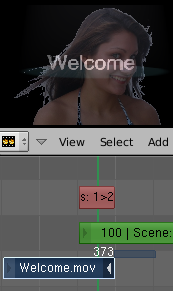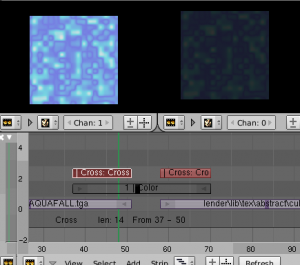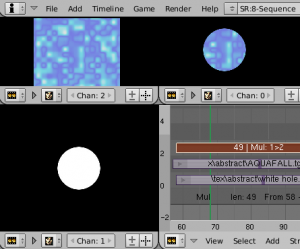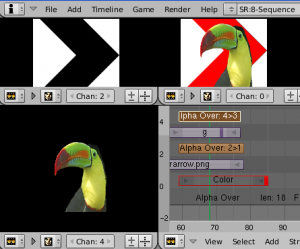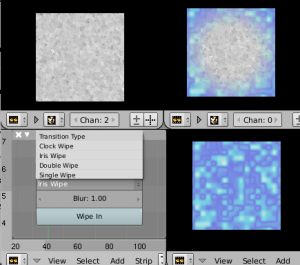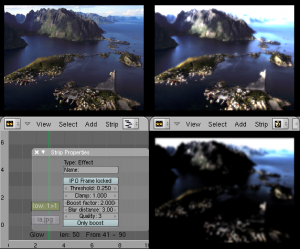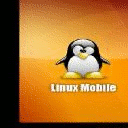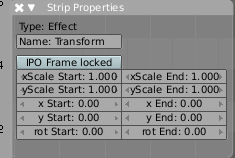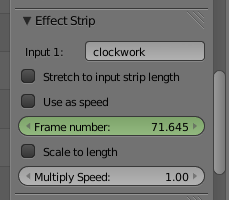Doc:JA/2.6/Manual/Sequencer/Effects
Page status (reviewing guidelines)
Copy
This page is a copy of the same page in 2.4 manual, need to be updated
|
Sequencer Effects
(シーケンサーエフェクト)
Blender は16種類のエフェクトを内蔵しており、誰もが使えます。2つのストリップを操作するもの、1つのストリップを操作するもの、新たにストリップを作るものがあります。エフェクトは作品の質を何らかの方法で向上させたり、プロ品質のトランジションを行ったりします。
Add
(加算)
Add(加算)エフェクトは二つの色を足します。赤とシアン(緑と青)は白になります。赤と青はマゼンタ(紫!)になります。赤と緑は黄色になります。
Add(加算)エフェクトは2つのストリップの色を足します。ベースになる画像ストリップと修正用のストリップを用意します。修正用ストリップはベタ塗りか白黒のマスク、または完全に別の画像です。右の図は画像に灰色を Add した様子で、エフェクトを経時変化させています。灰色(R:.5, G:.5, B:.5)を足すので画像は明るくなります。つまり青色(R.1, G:.1, B:.5)は元の色相(hue、色の間の関係)を保ったまま明るくなって(高い値になって)(R:.6, G:.6, B:1.0)に変わります。このように画像全体に用いると画像全体がパッと光るように見えます。
このエフェクトは画像の明るさを上げるのに使うことができ、白黒のマスクを使えば画像の特定の部分だけ明るさを上げられます。Mix ノードを Add モードで使うと、Add ストリップを使うのとまったく同じことがノードで行えます。Factor(係数)を入力すれば調整も同じやり方で行えます。
Subtract Effect
(減算)
このエフェクトは2つ目のストリップの色から1つ目のストリップの色を減じます。画像のネガを作ったり、ストリップの順序を変えてただストリップを暗くするために使えます。白い画像から青の色相を減じれば、残った赤と緑によって画像は黄色くなります。
Cross and Gamma Cross
(クロスとガンマクロス)
2つのストリップの重なりあった部分で、画像全体を一方から一方に溶け込ませるようにして徐々に遷移します。遷移の速さは重なった部分の長さ(フレーム数)に応じて変化します。非常に役立つストリップです。
Gamma Cross(ガンマクロス)はフェード中に色調補正を行い、目にやさしい滑らかな遷移を生みます。
Fade to Black
(フェードアウト)
場面の切り替えを直接行わず、徐々に暗転させてから行い、また徐々に明るくすることがよくあります。
このためのストリップ設定が右の図です。2つのストリップはチャンネル1にあり、この2つをまたぐようにチャンネル2に Color(カラー)ストリップを追加します。色を黒に変え、Cross エフェクトを2つ追加します。1つ目はチャンネル1からチャンネル2(黒)に、片方はチャンネル2からチャンネル1に設定します。最初のストリップは黒にフェードアウトし、続いて2番目のストリップが黒からフェードインします。もちろんトランジションの色には好きな色を使えます。黒を介すると落ち着きます。赤は不安にさせます。2番目のストリップを導くために、その主調色を使うことがあります。
Multiply
(乗算)
Multiply(乗算) エフェクトは2つの色を乗算します。Blender は 0.0 から 1.0 までの値を色に使います。0.0 から 1.0 までの値を2つ乗算しても常に結果は 0.0 から 1.0 までの値になるので、この処理を正規化する必要はありません(3バイトを使う「伝統的な」表現なら―たとえば RGB(124, 255, 56)―、乗算結果ははるかに高い値になり― RGB(7316, 46410, 1848)のように―、この場合「回復させる(正規化する)」必要があります。0 から 255 の範囲に「戻す」には単に 256 で割るだけです!)。
このエフェクトの主な用途は二つあります:
- マスクと一緒に使う
- マスクとは白黒の画像で、「通常」の画像と乗算を行えばこの画像の白い部分だけが表示されます(他はすべて黒くなります)。ジェームズ・ボンドの映画のオープニングタイトルシーンではカメラが銃身からジェームズを覗いています。このエフェクトの良い例です。
- ベタ塗りの色と一緒に使う
- 「通常」の画像と単色を乗算すれば、色相を部分的にやわらかくできます(相対的に他色の強調にもなります)。たとえば茶色のピクセル RGB(0.50, 0.29, 0.05)に対してシアンのフィルター(RGB(0.0, 1.0, 1.0)のベタ塗り)を乗算すれば、RGB(0.0, 0.29, 0.5)ができます。見た目には赤が弱まって青と緑が(実際の値は変わりませんが、相対的に)持ち上がります。物理的にはチョコレートバーをシアンの光で照らすのと同じ効果です。印象としては植物はより青々とし、水は魅力を増してカリブ海っぽくなり、空は心地よさが増します。
備考
このエフェクトは画像の大域照明の明度を下げます。片方の画像が真っ白なら結果はもう片方の画像と同じです。片方の画像が真っ黒なら結果も真っ黒になります。
|
Alpha Over, Under, and Over Drop
(アルファオーバー、アルファアンダー、オーバードロップ)
このエフェクトはアルファ(透明度チャンネル)を使って、ドミナント画像の透明な部分に基づいて結果を合成します。Scene(シーン)ストリップを使うと、画像の色のない部分は透明になり0のアルファ値を持ちます。Movie(動画)ストリップを使うと動画は1のアルファ値(完全な不透明)を持ちます。 (訳注:シーンの色のない部分を透過させるにはレンダー設定の Shading(シェーディング) パネルで Alpha(アルファ) を Transparent(透過) にする必要があります(Blenderレンダーの場合)))
CG のシーンを動画の上に合成するのに Alpha Over/Alpha Under エフェクトを使うことができます。この結果あなたが作ったキャラクターの動きを何であれ動画の一部であるように見せることができます。係数の曲線は、背景に重ね合わせた前景を溶け込ませる割合を操作します。前景画像の透明な部分は無視され、背景の色は変化しません。
2つストリップを選択してください(⇧ ShiftRMB ![]() ):
):
- Alpha Over を使うとストリップは選択順に重ねられます。最初に選択したストリップが背景になり、2番目のストリップが その上に なります。Factor(係数) は 前景の透明度 を調節します。Factor(係数) を0.0 にすれば背景だけを表示し、1.0 にすれば前景が背景の完全に上になります(もちろん透明な部分は除きます!)。
- Alpha Under を使うと正反対になります。最初に選択したものが前景に、2番目が背景になります。さらに Factor(係数) はtor controls 背景の透明度 を調節します。0.0 にすれば前景だけを表示し(背景は完全に透明になります)、1.0 にすれば Alpha Over を使うのと全く同じ結果になります。
- Alpha Over Drop は両者の中間です。Alpha Under と同様に最初に選んだストリップが前景になりますが、Factor は Alpha Over と同様に前景の透明度を調整します。
右の例は AlphaOver エフェクトによる重ね合わせです。最下部のチャンネルは赤色で、矢印はその上のチャンネルにあります。この二つはチャンネル3に AlphaOver されています。私の好きなオオハシはチャンネル4にいて、チャンネル5は合成された赤い矢印の上にオオハシを AlphaOver します。最後に追加したエフェクトは、レンダリングに使われるチャンネル0に結びつけられます。
前景のストリップのプロパティパネルで PreMult Alpha ボタンを有効にすると、二つのストリップのアルファ値は乗算や加算がされません。色々なアルファチャンネル(不透明の部分、透明部分、その間の部分)を持つ前景ストリップを、均一な不透明の(アルファが 1.0 以上の)チャンネルを持つストリップの上に追加するときは、このエフェクトを使ってください。AlphaOver 利用時に前景オブジェクトのあちこちが光っていたり、変な透明部分があったりしたときは、PreMultiply を有効にしてください。
AlphaOver Drop エフェクトは Cross によく似ていますが、一番上か二番目の画像に優先度をつけ、Cross が行うブレンドよりもゆるやかなオーバーレイ効果を与えます。もちろん Alpha エフェクトはどれもアルファチャンネルを考慮しますが、Cross はしません。
アルファの適用度、つまり混色度は Fカーブで調節できます。Sine 波にすると前景のフェードインやフェードアウトの効果が得られます。
Wipe
(ワイプ/拭き取り)
Wipe(ワイプ)はストリップからストリップへ徐々に移行します。柔軟性のあるエフェクトで、次の4種類のトランジションを備えます:
- Clock(時計): アナログ時計の針のように 9:00 の位置から時計回りか反時計回りに円を描きます。円が描かれるにつれ、次第に次のストリップが見えます。
- Iris(絞り): カメラの絞りや人の目の虹彩のように、徐々に広がる(または縮む)円の内側に、次のストリップを表示します。blur(ぼかし/ブラー)を使うと、インクが紙ににじむような見た目になります。
- Double Wipe(ダブル): 中央から外に向けてワイプし、次のストリップを徐々に表示します。外から内に向けたワイプインもできます。ワイプの向かう角度や blur(ぼかし/ブラー)の設定もできます。
- Single Wipe(シングル): カバーをめくるように次のストリップを表示します。角度を変えて隅からめくるようにしたり、表示をぼかすことができます。
ストリップ1つから作ったワイプは無効です。 ワイプの持続時間は2つのストリップの交差部分の長さで決まり、ワイプそのものでは調整できません。いずれかの入力ストリップの端を交差範囲が変わる方向に動かして調節します。
なお古いプラグインには同様の機能を持つものがあります。
Glow
(グロー/発光)
このエフェクトは画像の輝度チャンネルに働きかけて、画像の一部の明るさを増します。Glow はベースとなる画像と、Threshold(しきい値): より明るい部分がぼかされた編集用の画像との重ね合わせで、Threshold(しきい値): より明るい部分にぼかしがかかります。Glow ストリップのプロパティではこの Threshold(しきい値): や、加算できる最大輝度(Clamp(範囲制限):)、その Boost factor(増幅係数):、ぼかしの大きさ(Blur distance(ブラー距離):)、ぼかしの Quality(品質): を設定できます。Only boost(増幅のみ) はベース画像を使わずに「編集された」バージョンだけを表示/使用する設定です。発光エフェクトをアニメーションさせるには、ベース画像から発光した画像へのクロス効果を得るため、このエフェクトとベース画像を Gamma Cross エフェクトを使って混ぜ合わせます。
Transform
(トランスフォーム)
トランスフォームは画像操作における十徳ナイフです。ストリップ内で画像の移動、拡大縮小、回転を行います。右の例は単独の画像を使ってどういったことを行えるか示しています。最終的な効果への滑らかな遷移を作るには、遷移の始点と終点でプロパティをアニメーション化して(項目上で I)、グラフエディタで補間曲線を編集してください。
Transform ストリップを選択した状態でプロパティパネルを開くと、このエフェクトの設定を調整できます:
- (x,y) Scale(拡大縮小):
- 拡大率(大きさ)を調整します。x は幅、y は高さの定義です。1.0 より高い値は画像を拡大し、1.0 より低い値は縮小します。
- Uniform Scale(均一スケール):
- X と Y 両方に同じ拡大率を使います。
- (x,y) Position(位置):
- 位置を調整します(平行移動)。x は横方向の位置で、正の値なら画像は右に、負の値なら左に移動します。y は縦方向の位置で、正の値なら画像は上に、負の値なら下に移動します。
- Rotation(回転):
- 回転は度数法(360 で一周します)で指定し、元の値より大きくすれば反時計回りに、小さくすれば時計回りに回転します。
Color
(カラー)
このエフェクトは単体で動作し、カラーストリップを作ります。デフォルトの長さは25フレームですが、端の矢印をつかんで動かすと延長できます。別の色を選ぶには Effect Strip(エフェクトストリップ) パネルのカラースウォッチをクリックしてください。デフォルトは黒です。メインの動画と重ねてフェードインやフェードアウトを作るのに使えます。
Speed Control
(スピードコントロール)
スピードコントロールはストリップの時間を歪め、通常より速いか遅い速度で再生します。Multiply Speed(速度を乗算) 欄を 1.0 を下回る値にするとストリップの再生を遅くします。1.0 を上回る値にすると速くします。速く再生するということはフレームの一部が飛ばされ、終端フレームが来るまでにフレームを使い果たすということです。表示するフレームがなくなればストリップの最後のフレームが単に繰り返され、物体の動きは止まったように見えます。これを避けるには元のストリップの、動きを止まらせたくない箇所の下に、次のストリップを配置してください。
Creating a Slow-Motion Effect
(スローモーションエフェクトの作成)
ストリップの再生を遅ぉぉくしてみましょう。全体のフレームレートに影響させずにビデオクリップの速度を変える必要があります。クリップを選んで Add(追加) » Effect Strip(エフェクトストリップ) » Speed Control(スピードコントロール) を選びます。Nを押してプロパティシェルフを開きます。Effect Strip(エフェクトストリップ) パネルの Stretch to input strip length(入力ストリップの長さにストレッチ) のチェックを外してください。Multiply Speed(速度を乗算) に速度調整に使いたい係数を設定します。表示速度を 50% だけ抑えるのなら 0.50 を入力してください。これで275フレームを持つクリップは半分の速度で再生され、したがって最初の137フレームだけが表示されます。
この最初のフレームを表示したあと、残りのフレームもスローモーションで表示したいときは、入力ストリップの長さを倍にしてください(エフェクトストリップの範囲は入力ストリップで制御します)。0.5 以外の速度係数を使うのなら、次の計算式が使えます:
新しい長さ = 実際の長さ / 速度係数
以上! この例の場合、レンダー設定で 550 フレームすべてをアニメーションする設定にしてください。
Keyframing the Speed Control
(スピードコントロールのキーフレーム化)
クリップのタイミングをもっと細かく制御したいときは、曲線を使いましょう! 速度係数をキーフレーム化することもできますが、通常はフレーム番号を直接キーフレーム化するのがよいでしょう。
Stretch to input strip length(入力ストリップの長さにストレッチ) のチェックを外し、さらに Use as speed(速度として使用) のチェックを外します。これでキーフレーム化するフレーム番号の入力欄が現れます。何にせよ ストリップをアニメーションさせたいならキーフレームをいくつか差し込む必要があり、そうしないと写真のように見えます。曲線の補間はデフォルトのベジエでは望む結果にならないことがほとんどなので、普通はグラフエディタを使って Linear/線形 にするのがよいでしょう。
替わりに速度係数をキーフレーム化することを選んだ場合は、VSE のストリップビューのヘッダーにある Refresh Sequencer(シーケンサーを更新)ボタンを忘れずにクリックしてください。忘れると変更が反映されません。
Changing Video Frame Rates
(動画のフレームレートの変更)
スピードコントロールは動画の毎秒の再生フレーム数(FPS)の調整に使えます。画像シーケンスセットに動画をレンダリングする場合、速度係数を 1.0 以外の値にすれば、作られる画像ファイルの枚数を事実上増減させることになります。たとえば5分のビデオを 30 fps で撮影して 24fps で上映されるフィルムに転送する場合は、速度係数に 30/24 または 1.25 を入力します(また Frame Blending を有効にしてフィルムにぼけた感じを与えます)。5 * 60 * 30 = 9000 枚のフレームを作る替わりに、Blender は 9000/1.25 = 7200 = 5 * 60 * 24 枚のフレームを作ります。この場合開始フレームを 1、終了フレームを 7200、出力形式を Jpeg の 30fps にすると 0001.jpg から 7200.jpg までの画像ファイルがレンダリングされますが、これらの画像は 9000 枚のフレーム全体を含んでいます。画像ファイル 7200.jpg はフレーム 9000 と同じです。できた画像を .blend ファイルに 24 fps で読み込み直せば、ストリップはぴったり5分の長さになります。
Multicam Selector
(マルチカムセレクタ)
Blender を使ってマルチカム編集をしたいと思ったことはありますか? びっくり仰天するほど簡単です(訳注:これは「実際の」カメラ複数台で同時撮影した映像の扱い方です):
- 入力ストリップをチャンネル1から4あたりに追加します(好きなだけ追加可能ですが、10 以上あると操作の反応が少しぎこちなくなります。下記参照)。
- ストリップ間の同期を取ります。自動同期の機能は Blender にありませんが、2つのビューワウィンドウを開いてカメラ映像のひとつをマスターチャンネルに選び、足の動きや照明のフラッシュを見て(編集する番組によります)他のカメラ映像の再生タイミングを合わせます。将来的には動画全体の明るさに基づいて自動同期する機能を追加するかもしれません(商用アプリケーションのほとんどが行う音声トラックに基づいた同期は、あまり賢いものではありません。撮影時にカメラ間が30メートル離れていることは珍しくありませんが、音の速度は毎秒約340メートルしかなく、これだけで3、4フレームのずれが発生します。これははっきりとわかる違いです)
- 入力動画ストリップすべてに低解像度(25%)のプロキシを作ります。
- 入力カメラをすべて、厳密にひとつのチャンネル内におさめるため、メタストリップを使います。
- 入力チャンネルごとにビューワウィンドウを追加し、25%のプロキシ表示モードにします(ウィンドウを重ねて左側にまっすぐ並べることをおすすめしますが、何であれお気に入りのやり方を使ってください)
- 最終出力用の大きなビューワウィンドウを追加し、フル解像度で表示させます。
- マルチカムセレクタのエフェクトストリップを、すべてのチャンネルトラックより「上に」追加します。
- 番組全体の再生時間に及ぶようにエフェクトストリップを伸ばします(単にプロパティパネルで Length(長さ) を変更するか右端のハンドルをドラッグします。非常に大きな数字を1つ入力するだけでいいので前者のほうがおそらく簡単です)。
- うまくいくよう祈ります :)(重要なのです :) )
- マルチカムストリップを選んでストリップオプション(N)を見てみると、かなり簡単なものであることがわかるでしょう。このエフェクトは選択したチャンネルを入力として解釈します。それだけです。便利なキーボードショートカットが魔法を起こします。マルチカムを選ぶと(テンキーでない側の)1〜0のキーは Python ハンドラに対応づけられ、このハンドラはマルチカムセレクタを分割して入力を変更します。
- つまりマルチカムストリップを選んで再生を始め、番組を見ながら1〜4のキーを押します。
- 最終的にはカットの数だけ小さなマルチカムセレクターができるでしょう。
要するに: 画面を数秒再生して何が写るか確認したら、もう一度再生して数字キーを使ってストリップを大雑把に分割します。分割部分(=カメラ切り替え)の細かな調整は、隣り合ったマルチカムストリップのハンドルを動かして行います。
Adjustment Layer
(レイヤー調整)
Adjustment Layer(レイヤー調整) ストリップは、その下にあるすべてのストリップを入力とみなすことを除けば、通常の入力ファイルストリップのように動作します。
現実の使用事例: メタストリップを使わずに、シーケンサーのタイムラインの一部に仕上げの色調補正を足したいときは、単に一番上に Adjustment Layer を追加して調整するとよいでしょう。
もしくは: 主要な色調補正といくつかの補助的な色調補正を重ね合わせることができます(おそらく、新たに範囲選択用のマスク入力を使います)。