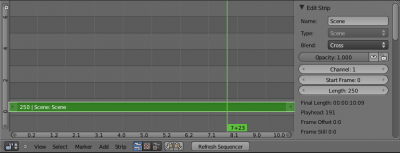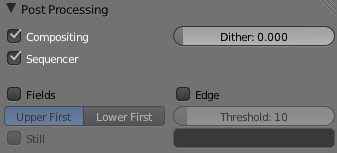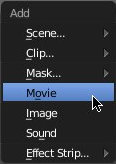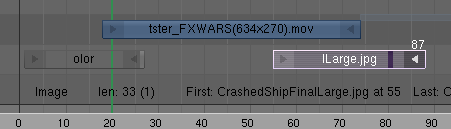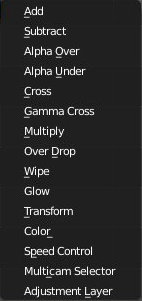Doc:JA/2.6/Manual/Sequencer/Usage
Page status (reviewing guidelines)
Text
Section "Editing sequences" entirely rewritten, needs an Admin to check and replace these pages. Here is the summary of the rewritten content :
|
--http://www.polosson.com 00:48, 31 May 2013 (CEST)
Overview of the Sequence Editor
(シーケンスエディタの概要)
Blender の ビデオシーケンスエディタ(VSE)はビデオ映像編集用の柔軟性のあるツールです。映像の見直しやたくさんの動画シーケンスを貼り合わせるのに使います。シーケンスからシーケンスへのトランジション用の多数の組み込みかプラグインのエフェクトを備え、プロ並みのビデオ向けの高度なハリウッド式のエフェクトを提供します。
「Video Editing」スクリーンレイアウトは、ビデオシーケンスエディタでの作業用です。 ビデオシーケンスエディタはヘッダ(メニューとビューモードが表示されているところ)とワークスペースを持ち、ビューモードの一つとして動作します。マーカーメニューでは VSE 内にマーカーを追加できます。マーカーはアニメーションエディタ間で共有されます。マーカー をご覧ください。
シーケンサーのワークスペースにはチャンネルごとに横縞があり、ビデオストリップはいずれかの横縞(チャンネル)に入ります。各チャンネルの左端には番号が振られ、番号は 0 から始まります(この特別なチャンネルには何も入れられません!)。縦縞はもっと重要で、この話はこの後すぐに行います。X 方向には時間の単位にアニメーションの秒数かフレーム番号(CtrlT で選べます)が使われます(図では0.2秒から10.0秒が表示されています)。ズームキーかマウス操作で時間の拡大縮小ができます(詳しくはリファレンスをご覧ください)。
Render か Anim をクリックして画像か動画を生成すると、現在のフレーム/スクラブ範囲用に合成する画像をどれにするか選択できます:
- 現在のシーンレイヤーの結果
- シーケンスエディタのチャンネル0の結果
- コンポジションノードエディタのレンダーレイヤーの結果
ビデオシーケンサーはデフォルトで有効です。
VSE を開いたまま普段レンダリングが行われるレンダーパネルを開き、アニメーションか画像をクリックすれば、シーンではなく VSE 用のクリップがレンダリングされます。
Using the Sequence Editor
(シーケンスエディタの利用)
Adding Strips
(ストリップの追加)
Add(追加)メニューは VSE にコンテンツを追加するために使われるメインメニューです。操作は概ね、ストリップを追加し、特殊なトランジション効果のストリップを作り、Render(レンダー)コンテキストのアニメーションボタンを押してシーケンスを動かす、といったものになります。ヘッダーにある Add(追加)メニューを使うことも、シーケンスのワークスペース上にマウスカーソルを動かして ⇧ ShiftA を押すこともできます。
クリップが巨大になる可能性
3分の quicktime .mov ファイルは 140MB にまでなることがあります。高速LAN回線であっても読み込みに多少時間がかかります。少しの間何も起きなくても、コンピュータや Blender が動かなくなったとは考えないほうがよいでしょう。
|
最初にクリップを追加しましょう:
- AVI 形式の動画クリップ(*.avi file)
- Apple QuickTime 形式の動画クリップ(*.mov)
- フレームの数だけ繰り返される単独の静止画像(*.jpg、*.png など)
- 連番の振られた一連の画像(*-0001.jpg、*-0002.jpg、*-0003.jpg など。画像形式は任意)
- あるディレクトリ内の1つ以上の画像
- .blend ファイル内のシーン
どれを使っても構いません。この中から自由に混ぜたり組み合わせたりできます。VSE では、ストリップは種類(動画、静止画、音声、シーン、エフェクトなど)によって色分けされます。
Add(追加)メニューではまず対象の種類を選びます。動画や画像、音声を選ぶと VSE ウィンドウがファイルブラウザに切り替わり、追加するものを選べます:
Add Movies or Images
(動画や画像の追加)
- Add(追加)メニューで Movie(動画)を選んだ場合:
- ファイルブラウザでフォルダをたどり、目的のファイルをクリックします。
- 複数ファイルを選択してまとめて追加できます。ファイル名の昇順にファイルの数だけストリップが追加されます。
- Add Movie Strap(動画ストラップを追加) ボタンをクリックするとウィンドウは VSE に戻り、現在のカーソル位置からストリップが追加されます。
- Image(画像)を選んだ場合:
- ファイルブラウザでフォルダをたどり、目的のファイルをクリックします。
- 複数ファイルを選択すると、追加されるストリップにはファイル名の昇順に、1フレームごとに1画像が割り当てられます。画像種類は混在可能です(jpg、png、exr など)。
- 次のいずれかの方法で複数選択ができます:
- Add Image Strap(画像ストラップを追加) ボタンをクリックするとウィンドウは VSE に戻り、現在のカーソル位置からストリップが追加されます。
ストリップの拡大や縮小をしたいときは、ストリップの始めか終わりの矢印を RMB ![]() クリックして、左右にドラッグします。マウスを動かすたびに矢印の位置を示すフレーム番号が更新されます。LMB
クリックして、左右にドラッグします。マウスを動かすたびに矢印の位置を示すフレーム番号が更新されます。LMB ![]() で変更を確定するか RMB
で変更を確定するか RMB ![]() でキャンセルします。
でキャンセルします。
| サイズ混在時の対応 | |
| サイズの違う画像とサイズの違う出力をうまく処理するのは大変です。ピクセル視点で考えてみてください。入力画像とレンダリング出力の大きさが合わない場合も、VSE は画像が出力におさまるようにサイズを調整するようなことはありません。はみ出した画像の端は切り取られます。これを避けたい場合は Strip Input(ストリップ入力)パネルにある Crop(クロップ/トリミング)と Offset(オフセット)を使って、出力におさめる画像の範囲を移動したり選択したりしてください。クロップやオフセットを使うと自動スケーリングは無効になり、Transform(トランスフォーム)エフェクトを追加して手動でサイズ調整をやり直すことができます。 |
ワークスペースをスクロールすると情報チャンネルがあり(縦に見てチャンネル0の位置)、アクティブなストリップに関する役立つヒントが表示されます。上の例ではフレーム 1 から 25 までの Color ストリップに続いて動画ファイル、それから画像ストリップがあります。情報チャンネルは画像ストリップに関する役立つ情報を表示しており、画像ストリップの名前はストリップの表示では略されていますが、情報ストリップでは詳しく書かれています。
"9999 frames go by"
はい、これは99個の風船を歌った歌のわかりにくいダジャレでした。わたしたちは Blender がこんなに早くビデオ編集の主流に進出するとは予想しませんでした。当初画像シーケンスのファイル名(のフレーム番号部)に確保された桁数はあいにく4桁でした。これで400秒までのビデオ(US なら約5分)用の連番を準備できますが、Blender が動画を扱い始めたことにより、画像ストリップは重複しない4つの数字とそれ以外による5桁、つまり(10000-19999)や(20000-29999)などに分割する必要があります。いまのところ影響を受けるのは画像ストリップだけです。他のストリップはすべて、最大 300,000 フレームまでうまく動きます(約3時間です。ベン・ハーでも大丈夫!)。
|
コーデック
お使いのコンピュータに AVI ファイルをデコードできるコーデックが必要です。Blender はこの操作をしません。たとえば XviD コーデックが www.xvid.org から入手できます。
|
FFMPEG のサポート
FFMPEG のサポートされた Blender のビルドを使っている場合は、音声と動画ストリップをいっしょに読み込めます。音声トラックを含む動画を選んで追加したストリップは、音声とビデオチャンネルにわかれます。
|
Add Scene
(シーンの追加)
いま開いている .blend ファイルにあるシーンの、仮想的な画像出力を追加することもできます。ポップアップリストからシーンを選ぶとストリップが追加されます。ストリップの長さはそのシーン(VSE で同じシーンを操作していない限りは現在のシーンとは別のシーン)のアニメーション設定に基いて決まります。
シーンストリップを追加するときに気をつけたいのは、VSE 画像プレビューモードでストリップを表示するためには、Blender がそのシーンをレンダリングする必要があることです。複雑なシーンならしばらく時間がかかるため、シーンを選んでストリップが表示されるまでに遅延があるかもしれません。遅延を抑えるにはレンダリングするレイヤーを少なくして、シーンのレンダリングを単純化してください。
(複数回のテストレンダリングとプレビューのどちらについても)シーンのレンダリングに余分な処理負荷がかかるのが問題になる場合は、ディスク容量が十分あれば、シーンを PNG のシーケンスとしてレンダリングし、シーンストリップの替わりに画像シーケンスストリップを使うことを検討してください。この手法は、透明度のアニメーションが使われた静止画でしかない、タイトルカードのようなオーバーレイでよく使われます。
Add Audio
(音声の追加)
VSE ではスクラブして音を聴ける音声チャンネルを組み込めます。 ビデオ/アニメーションを音声トラックに同期させたい場合(またはその逆)は音声トラックを追加してください。詳しくは 音声シーケンスの節 をご覧ください。 (訳注:スクラブしたときデフォルトでは音声は再生されません。この機能を使うにはタイムラインのヘッダーメニューで Playback(再生) » Audio Scrubbing(オーディオスクラビング) にチェックを入れます)。
Adding Effects
(エフェクトの追加)
右の図は Blender の備える組み込みエフェクトの一覧です。
次のページでは組み込みのエフェクトをひとつずつ説明しますが、どれも同じ方法で追加や操作ができます。エフェクトストリップを追加するには RMB ![]() クリックでベースストリップ(画像、動画、シーン)をひとつ選択します。Cross(クロス)トランジションエフェクトのような一部エフェクトでは、重ねあわせる二つ目のストリップを ⇧ ShiftRMB
クリックでベースストリップ(画像、動画、シーン)をひとつ選択します。Cross(クロス)トランジションエフェクトのような一部エフェクトでは、重ねあわせる二つ目のストリップを ⇧ ShiftRMB ![]() クリックする必要があります(エフェクトによります)。次に Add(追加) -> Effect(エフェクト)を開いて、ポップアップメニューから利用するエフェクトを選びます。この結果、元のストリップの上にエフェクトストリップが現れます。Color(カラー、後述)のような独立したエフェクトでは、ソースストリップの指定は不要です。
クリックする必要があります(エフェクトによります)。次に Add(追加) -> Effect(エフェクト)を開いて、ポップアップメニューから利用するエフェクトを選びます。この結果、元のストリップの上にエフェクトストリップが現れます。Color(カラー、後述)のような独立したエフェクトでは、ソースストリップの指定は不要です。
エフェクトストリップのほとんどは1つか2つのソースストリップに依存していて、フレーム位置や長さがソースストリップに左右されます。エフェクトストリップを直接動かすことはできず、動かすにはソースストリップを動かす必要があります。
二つのストリップの統合エフェクトやトランジションを間に入れる(あるいはコンポジット)エフェクトを使うためには、範囲選択(B)か ⇧ ShiftRMB ![]() クリックを使って二つを選択する必要があります。追加したエフェクトストリップで、二つのストリップの間は完全に埋まります。
クリックを使って二つを選択する必要があります。追加したエフェクトストリップで、二つのストリップの間は完全に埋まります。
AlphaOver のような一部エフェクトでは、ストリップを選ぶ順番が重要です。エフェクトストリップを他のストリップの入力、ソースストリップとして使って、一つずつエフェクトを重ねていくこともできます。
備考: 唯一の例外が Color(カラー)エフェクトです。ベースストリップに依存せず、どのストリップからも独立して追加や配置ができます。他のストリップと同じ操作で長さを変えられます。
- エフェクトの変更
モード: シーケンス、エフェクトストリップ選択時
ホットキー: C
メニュー: Strip(ストリップ) » Change Effect(変更)
- メニューから間違ったエフェクトを選んでしまったら、ストリップを選択して(RMB
 )Strip(ストリップ) » Change Effect(変更) を選べばいつでもエフェクトを変更できます。もしくはエフェクトストリップを選んで C("C"hange)を押せば、エフェクトの切り替えができます。
)Strip(ストリップ) » Change Effect(変更) を選べばいつでもエフェクトを変更できます。もしくはエフェクトストリップを選んで C("C"hange)を押せば、エフェクトの切り替えができます。
Adding Plugin Effects
(プラグイン・エフェクトの追加)
Not Yet Implemented
現在のところ Blender 2.6 で VSE プラグインは動作しません…
|
Strip Properties
(ストリップのプロパティ)
ストリップのプロパティは、プロパティシェルフ(N)の各パネルで確認や設定ができます。
- Edit Strip(ストリップ編集) - ストリップのプロパティの変更
- Strip Input(ストリップ入力) - 画像の取得元
- Effect(エフェクト) - エフェクトストリップの設定
- Filter(フィルター) - 画像のプリプロセス
- Proxy(プロキシ) - 実際の画像の代理を使用。低スペックPC用
- Scene(シーン) - シーンストリップ用の設定
- Sound(サウンド) - 音声クリップ用の設定
Edit Strip Panel
(ストリップパネルの編集)
- Name(名前)
- ストリップに名前をつけたり、名前を変えたりできます。
- Type(タイプ)
- 選択したストリップのタイプを表示します。
- Blend Mode(ブレンドモード)
- デフォルトでは、ストリップは下にあるすべてのストリップの出力画像に置き換わります(Replace/置き換え)。ストリップのタイプに応じて他の多数のブレンドモードが利用できます。たとえば Alpha-Over(アルファオーバー)は下にあるストリップに、自動的に画像をオーバーレイします。自動ブレンドモードにより、エフェクトストリップを別に分ける必要がなくなります。Opacity(不透明度)でストリップのエフェクト影響度や経時的な変化を調整します。
- Opacity(不透明度)
- ストリップの不透明度を設定します。
- Mute(ミュート、目のアイコン)
- 最終的な画像の計算に関わらせないように、ストリップを隠します。
- Lock(ロック、鍵のアイコン)
- ストリップが動かせないようにします。
- Channel(チャンネル)
- ストリップのチャンネル番号(行)を変えます。
- Start Frame(開始フレーム)
- ストリップの開始フレーム番号を変えます。ストリップをマウスで動かすのと同じです。
- Length(長さ)
- ストリップに使うフレームの枚数を指定します。
Effect Strip
(エフェクトストリップ)
ビルトイン、プラグインの種類によらずエフェクトストリップはどれも、通常は他のストリップか別のチャンネルにある二つのストリップに対して、特別な画像操作を行います。 エフェクトストリップのエフェクトは、それぞれコントロールは違いますが、どれもプロパティパネルで調節できます。遷移速度を変えるにはストリップの長さを調節します。エフェクトストリップはいずれかのチャンネルに表示されますが、その結果として得られるエフェクトはチャンネル0に表示されます。
Strip Input
(ストリップ入力)
ストリップの入力を調整します。ファイルパス、ファイル名、画像オフセット、クロップの設定があります。
ここでストリップが使うファイルのパスを編集/更新できます。何らかの方法でファイルが動かされたときに役立ちます。ストリップを削除して再作成する手間を省けます!
Filter
(フィルター)
プリプロセスの共通オプションを簡単にセットできます。
- Strobe(ストロボ)
- Flip(反転)
- X は画像を左右に反転します。Y は上下です。
- Backwards(逆方向)
- ストリップ画像シーケンスを逆方向に動かします
- De-Interlace(インターレース解除)
- ビデオファイルにあるフィールドを取り除きます
- Saturation(彩度)
- 画像の彩度を増減させます。
- Multiply(乗算)
- この値を色に乗算します。
- Premultiply(プリマルチプライ)
- アルファチャンネルを事前に乗算します(バージョン 2.66 以降は Strip Input(ストリップ入力)パネルにあります)。
- Convert Float(Float に変換)
- 入力を浮動小数点データに変換します。
- Use Color Balance(カラーバランス)
- 配色調整用の3つのフィルター Lift、Gamma、Gain を使えます。各パスは効果の正負をボタンで切り替えられます。カラースウォッチから効果の総量を設定してください。白(RGB 1,1,1)は一切効果を持ちません(バージョン 2.64 以降は Modifiers(モディファイア)パネルにあります)。
Proxy Strip Properties Panel
(プロキシストリップのプロパティパネル)
プロキシは元の画像の代わりになる、小さな(読み込みが速い)画像です。Strip(ストリップ) » Rebuild Proxy and Timecode Indices(プロキシとタイムコードインデックスの再構築) を行うと、Blender は多少時間をかけて大きな画像の代わりにサムネイルのような小さな画像を作ります。これでスクラブやスクロール、プロキシを使った Cross のような合成のような編集機能はずっと速くなりますが、結果の解像度は落ちます。最終的なレンダリングの前には、プロキシを無効にしてください。
プロキシを実際に 使う ためには、プレビューモードのシーケンサービュー(編集したものが再生されるところ)のプロパティシェルフ、View Settings(ビュー設定)で適切な「Proxy Render Size(プロキシレンダリングサイズ)」ドロップダウンの値を選んでおく必要があります。
Sound
(サウンド)
このパネルはサウンドファイルが選択されたとき現れます。
サウンドファイルのパスや名前を指定できます。
- Pack(パック)
- サウンドファイルを現在開いている .blend ファイルにパックします。
- Caching(キャッシュ)
- サウンドファイルをデコードして RAM に読み込みます。
- Draw Waveform(波形を描画)
- ストリップ上に音声ファイルの波形を描画します。
- Volume(ボリューム)
- 音声ファイルの音量を設定します。
- Pitch(ピッチ)
- 音声ファイルのピッチを設定します。
- Pan(パン)
- 音声ファイルのパンを設定します。
- Trim Duration: Start/End(期間トリミング)
- 音声ストリップの開始終了のオフセット。
Scene
(シーン)
操作対象としているシーンストリップにリンクするシーンを指定します。
- Sequencer(シーケンサー)
- シーケンサーストリップが存在すれば、ビデオシーケンスエディタのパイプラインを通してレンダリング(およびコンポジション)処理を行います。これはレンダー設定にあるものと同じ機能です。(バージョン 2.65 以降はこのパネルでは設定できなくなりました)
- Camera Override(カメラオーバーライド)
- 使用するカメラを変更します。
Adjusting the View
(ビューの調整)
VSE のシーケンスビューの調節にショートカットを使えます:
- パン MMB

- ズーム Wheel

- 縦スクロールには ⇧ ShiftWheel
 を使うか、左のスクロールバーのハンドル(明るい灰色の部分)をドラッグしてください。
を使うか、左のスクロールバーのハンドル(明るい灰色の部分)をドラッグしてください。 - 横スクロールには CtrlWheel
 を使うか、下のスクロールバーのハンドル(明るいハンドルの部分)をドラッグしてください。
を使うか、下のスクロールバーのハンドル(明るいハンドルの部分)をドラッグしてください。 - 縦方向にビューを拡大縮小するには、縦スクロールバーのハンドルの端にある円をドラッグしてください。
- 横方向にビューを拡大縮小するには、横スクロールバーのハンドルの端にある円をドラッグしてください。
いつものように View(ビュー)メニューはワークスペースの表示の仕方を調整します。
- Properties(プロパティ) N
- ビューの表示方法に関するオプションのある、プロパティシェルフを表示します。
- View all Sequences(全てのシーケンスを表示) ↖ Home
- すべてのストリップが表示されるようにズームイン/アウトします。
- View Selected(選択部分を表示) . NumPad
- 選択したストリップに合わせて表示をズームします。
- Fit preview in Window ↖ Home
- (プレビューモードのみ)ウィンドウに合わせてプレビューのサイズを変えます。
- Show Preview 1:1 1 NumPad
- (プレビューモードのみ)プレビューサイズを 1:1 の倍率に変えます(実際の大きさ)。
多数のストリップの整理に画面全体を使いたいとき使ってください。
モード: シーケンスモード
ホットキー: T
メニュー: View(ビュー) » Show Frames(フレーム数を表示)、Show Seconds(秒数を表示)
- Draw Frames(秒数を表示)
- フレーム番号インジケータに、時間の代わりにフレーム番号を表示します。
- Show Frame Number Indicator(フレーム数を表示)
- ワークスペース最下部にある目盛りの、単位を秒数またはフレームに切り替えます。
- Sync Markers
- ストリップだけでなくマーカーもトランスフォームします。
Scrubbing
(スクラブ)
動画内を行き来するにはタイムラインウィンドウを使います。タイムラインウィンドウ内を LMB ![]() クリックして左右にドラッグすると、カレントフレームを示す縦棒が移動します。縦棒にあわせて、VSE ウィンドウにはそのフレームの画像が表示されます。
クリックして左右にドラッグすると、カレントフレームを示す縦棒が移動します。縦棒にあわせて、VSE ウィンドウにはそのフレームの画像が表示されます。
画像シーケンスか動画ファイルを見ているときは、普通のコンピュータならリアルタイムスクラビングと画像表示が可能です。シーン画像は個別にレンダリングされる必要があり、多少時間がかかるかもしれません。
View Modes
(ビューモード)
ヘッダーにあるアイコンは VSE のビューを変更します。デフォルトではシーケンサーだけが表示されています。2番目のボタンはプレビューウィンドウだけを表示し、3番目のボタンはシーケンサーとプレビューの両方を表示します。
プレビューが有効なら、表示するプレビューを数種類から選べます。詳しくは シーケンサーの表示モード をご覧ください。
Scene Preview
(シーンのプレビュー)
シーケンサー内でシーンストリップを使うと、プレビューウィンドウの表示の仕方を(プレビューウィンドウの)プロパティシェルフの設定で決められます。
- Open GL Preview(Open GL プレビュー)
- Open GL を利用できるなら、この設定を有効にしてシーンのプレビューレンダリングに Open GL を使ってください。
- ドロップダウンメニューではシーンの表示方法を選べます(バウンディングボックス、ワイヤーフレーム、ソリッド、テクスチャなど)。
View Settings
(ビューの設定)
プロパティパネルの View Settings(ビュー設定) には、さらなる表示オプションがあります。
- Show Overexposed(露出過多を表示)
- 1以上にすると、プレビュー画像に露出過多な部分を表す縞模様のオーバーレイを重ねます。値が高いほど、露出過多のしきい値が高くなります。
- Safe Margin
- プレビューにタイトルセーフ領域を重ねて示します。
- Proxy Render Size(プロキシレンダーサイズ)
- 元の解像度またはプロキシの別の解像度を使ってプレビューを描画します。レンダリングの解像度はレンダー設定パネルで決まります。プレビューサイズは小さくするほど高速です。
- Separate Colors(色の分離)
- (Luma Waveform ビューのみ)R、G、B をそれぞれ別のグラフにわけます。
Refresh View
(ビューの最新化)
3D ビューでオブジェクトを動かすような特定の操作では、シーケンサー内のレンダリング画像が最新化されないことがあります(移動はレンダリング画像に影響しない可能性があるため)。ストリップとして使われている画像や動画が Blender 外部のアプリケーションから変更されても、Blender には OS からの通知を実際に知る方法がありません。強制的に Blender にファイルを再度読み込ませ、3D ビューの再描画をさせるには、ヘッダーにある Refresh Sequencer(シーケンサーを更新)ボタンをクリックします。Blender がキャッシュされたすべての画像を更新して同期し、現在のフレーム内容を計算します。
Selecting Strips
(ストリップの選択)
Select (選択) メニューではさまざまな方法でストリップを選択できます。
- Strips to the Left(左側のストリップ)
- 選択中のストリップより左にあるストリップをすべて選択します。
- Strips to the Right(右側のストリップ)
- 選択中のストリップより右にあるストリップをすべて選択します。
- Select Surrounding Handles(両ハンドル)
- 選択中のストリップの両ハンドルを選択します。
- Left Handle(左ハンドル)
- 選択中のストリップの左ハンドルを選択します。
- Right Handle(右ハンドル)
- 選択中のストリップの右ハンドルを選択します。
- Linked(リンクしたものを選択)
- 選択中のストリップにつながったストリップをすべて選択します。
- Select All(全選択) A
- 読み込まれているストリップをすべて選択します。
- Select Inverse(反転)
- 現在の選択を反転します。
- Border Select(範囲選択) B
- 範囲 選択モードに入ります。シーケンスワークスペースにあるストリップの領域をクリックし、ドラッグして矩形の囲みを作ります。マウスボタンを離すと、矩形内のストリップが追加選択されます。
Moving and Modifying Strips
(ストリップの移動と編集)
G で選択ストリップを時間単位またはチャンネル単位で移動します。マウスを左右に動かすとストリップの位置が時間単位で変わります。上下に動かすとチャンネルを変更できます。
- スナップさせるにはドラッグ中に Ctrl を押し続けてください。
- 「ripple edit」(ドラッグ中のストリップ用に場所を空ける)をするには、ストリップを置くときに Alt を押したままにしてください。
間違って追加したストリップやもう要らないストリップがあれば、 X を押すか Strip(ストリップ) » Erase Strips(ストリップを消去) で削除できます。
つながっていない複製を作るにはストリップを Duplicate(複製) します。ドラッグして開始時間やチャンネルを決めたら、LMB ![]() クリックして確定します。
クリックして確定します。
Strip(ストリップ) メニューには、ストリップを扱うためのさらなるツールがあります:
- Grab/Move
- Grab/Extend from Frame
- Cut (hard) at frame
- Cut (soft) at frame
- Separate Images
- Deinterlace Movies
- Duplicate Strips
- Erase Strips
- Set Render Size
- Make Meta Strip
- UnMeta Strip
- Reload Strips
- Reassign Inputs
- Swap Inputs
- Lock Strips
- UnLock Strips
- Mute Strips
- Un-Mute Strips
- Mute Deselected Strips
- Snap Strips
- Swap Strips
Snap to Frame
(フレームにスナップ)
ストリップを選択し、カーソル(緑の縦線)を希望の場所に動かして ⇧ ShiftS を押せば、ストリップの先頭をカーソル位置に正確に合わせることができます。時間表示の単位が秒なら、ズームすると秒の小数部が表示されます。単位がフレームなら、個々のフレームに至るまでズームできます。
Separate Images to Strips
(ストリップの分割)
画像シーケンスを入力に使う画像ストリップは、Y で一定のフレームごとにストリップを分割できます。
Editing Strips
(ストリップの編集)
- ストリップの左の矢印を RMB
 すると、ストリップの 開始 フレームのオフセットを選べます。マウスを押したままにして(または G を押して)左右に動かすと、動かしたフレーム数だけストリップの開始フレームを変更します:
すると、ストリップの 開始 フレームのオフセットを選べます。マウスを押したままにして(または G を押して)左右に動かすと、動かしたフレーム数だけストリップの開始フレームを変更します:
- 20枚の画像シーケンスのストリップがあるとして、左矢印を右に10フレームドラッグすれば、ストリップは画像11から開始します(画像 1 から 10 までは飛ばされます)。ロールアップや不要な導入部を切り取るときに使ってください。
- 左矢印を左にドラッグすれば、最初のフレームをドラッグしたフレーム数分コピーします。このクリップへのトランジション用にフレームが何枚か必要なときに使ってください。
- ストリップの右矢印を RMB
 するとストリップの 最終 フレームを選択します。マウスを押したまま(またはG を押して)動かすと、ストリップの最終フレームを変更できます:
するとストリップの 最終 フレームを選択します。マウスを押したまま(またはG を押して)動かすと、ストリップの最終フレームを変更できます:
- 右矢印を左にドラッグするとクリップを短くできます。末尾にあった元の画像はすべて無視されます。ロールダウンを手早く切り取るときに使ってください。
- 右矢印を右にドラッグするとクリップを延長します。動画と画像シーケンスでは、延長するほど使われるアニメーションは(底を尽かない限りは)長くなります。アニメーションの終端を越えてクリップを延長すると、Blender は末尾の画像を複製します。クリップ外側のトランジション用に使ってください。
複数選択
|
- ストリップ延長。複数のストリップを選択して E を押すと延長モードに入ります。選択したストリップの、カレントフレームインジケータより「マウス側」にあるハンドルはすべてトランスフォームします。これで基本的に、他のすべてとの釣り合いを取りつつ、ストリップをカレントフレームマーカーに向かって正確に延長することができます。
2つのストリップの端と端を並べて置くだけで繋ぎを作れますが(訳注:ストリップそのものは繋がりません)、切断するには K を押します。選択ストリップは、現在のフレームで2つに切断されます。ロールアップやリードイン、ロールダウン、あるいは余分な撮影をカットするのに使ってください("C" は Change 用に使われているので "K" を使います)。
動きの停止
開始フレームをそれ以前に伸ばしたり、終了フレームをそれ以降に伸ばしたりするとき、一番端にある画像だけがコピーされることは忘れないでください。再生してみると、動きはそのフレームで止まります。動きが止まったことが目立たないように、動きがまだある間に少し早めにトランジション(fade、cross)を開始してください(もちろん80年代の連続ホームコメディを作りたい場合は除きます)。
|
エフェクトストリップの長さを変えるには、元のストリップの開始/終了フレームを変更します。
Copy and Paste
(コピーとペースト)
ヘッダーにある二つのボタンを使って、クリップのコピーやペーストが行えます。
Meta Strips
(メタストリップ)
メタストリップはストリップのグループです。グループ化したいストリップをすべて選んで CtrlG でグループ化し、ひとつのメタにします。メタは最初のストリップの始めから最後のストリップの終わりまでの長さを持ち、ちょうど音声ソフトウェアで言うミックスダウンのように、全チャンネルを単一のストリップに凝縮します。メタをバラバラにする(グループ解除する)と、それぞれが元の位置やチャンネルに復元されます。
メタのデフォルトのブレンドモードは Replace(置き換え)です。ブレンドモードがアニメーションの結果を変えることはよくあるので、アニメーションの結果をよく見て、必要ならブレンドモードを調整してください。
メタストリップを使うと便利なのは、複数のストリップに同じエフェクトを用いる場合です。たとえばループのスケーリングです。Blender がループエフェクトを手に入れるまでは、クリップをループさせるにはクリップを複数回コピーして並べるしかありません。クリップをトランスフォームさせる必要があれば(たとえばアニメーションさせた透かしや別のアスペクト比を持ったソースマテリアルの拡大縮小と移動)トランスフォームの組み合わせをループ内のストリップそれぞれに使うよりも、先にストリップをメタストリップにして、メタに対して一度だけ使うほうがはるかに便利です。
メタストリップを選択して Tab を押すと、中身を編集できます。ストリップの編集を終えるには Tab をもう一度押します。メタストリップは入れ子にできるので、メタストリップの階層をひとつ抜け出すときは、Tab を押す前にアクティブなメタストリップがないことを確認してください。