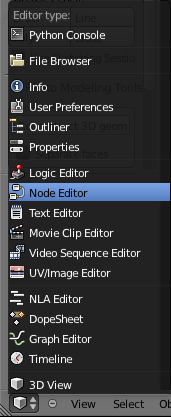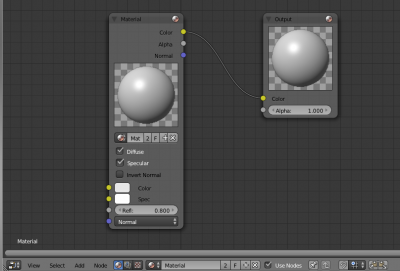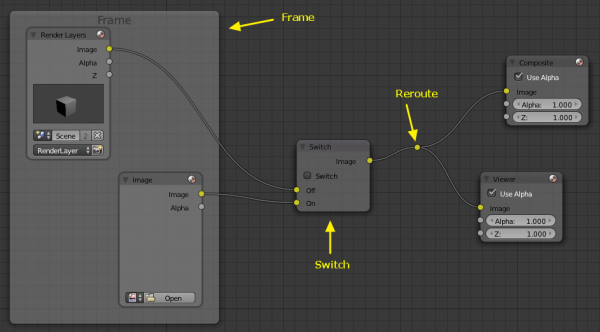Doc:JA/2.6/Reference/Nodes/Node Editor
目次
The Node Editor
(ノードエディタ)
このページでは通常のウィンドウと、ヘッダーメニューにあるオプション機能について説明します。Blender 内で ノードを有効化する方法も説明します。
Accessing The Node Editor
(ノードエディタを開く)
スクリーンレイアウトから「Compositing」を選ぶと、ノードエディタを含むウィンドウ配置になります。 もしくは、任意のウィンドウのタイプを Node Editor に変えて、ノードエディタに入りましょう。図「Node Editor ウィンドウの選択」にあるように、ウィンドウタイプアイコンをクリックし、ポップアップリストから Node Editor を選びます。ノード図は非常に大きくなることがあるので、広いウィンドウを使うか、大きめのウィンドウを作ってください。ウィンドウには方眼紙様式の背景と、ヘッダーがあります。
blend ファイルにある各シーンは、複数のマテリアルノード図と「一つの」コンポジティングノード図を持つことができます。ノードエディタウィンドウにはノード種類セレクターで選択されている、いずれかのノード図が表示されます。
デフォルトではヘッダーの最初の表示は次のようになります:
Activating Nodes
(ノードの有効化)
- どのノードを使うべきか?
- マテリアル(シェーダー)ノード図で作業したいときは、ノード種類セレクターの球体のアイコンを選択します(図「マテリアルノードが有効なノードエディタのヘッダー」)
- テクスチャノード図で作業したいときは、ノード種類セレクターのチェッカー模様のアイコンを選択します(図「テクスチャノードが有効なノードエディタのヘッダー」)
- コンポジティングノード図で作業したいときは、ノード種類セレクターの写真の重なったアイコンを選択します(図「コンポジティングノードが有効なノードエディタのヘッダー」)
- ノードを実際に有効化するには Use Nodes ボタンを押します
- 最初にマテリアル(シェーダー)、コンポジティングノード、テクスチャノード図のいずれかを選んだ時は、ノードエディタウィンドウにはすでに結合された入力ノードと出力ノードが置かれます。
Node Editor Window Actions
(ノードエディタウィンドウでの操作)
カーソルがウィンドウ内にあれば、次のような Blender の標準的なホットキーやマウス操作を使えます:
- ポップアップメニュー
- ⇧ ShiftA - 追加するノードを選ぶポップアップメニューを表示します。
- 削除
- X か Del - 選択ノードを削除します。
- 取り消し(Undo)
- CtrlZ B を押し忘れてボックス選択をしようとしたとき、便利ですね。
- やり直し(Redo)
- CtrlY か Ctrl⇧ ShiftZ - ちょっと「Undo」しすぎたときに使えます :)
- つかむ/移動
- G - 選択中のものを動かします
通常のウィンドウ操作
|
Node Editor Header
(ノードエディタのヘッダー)
At a glance
(項目一覧)
ウィンドウのヘッダーには次のオプションがあります:
- View (ビュー) - はっきり見たいものを選びます
- Select (選択) - 条件をつけてノードを選択します
- Add (追加)- ノードを追加します。種類別にまとめられています
- Node (ノード)- 選択したノードに対する操作です。頂点のメニューに似ています
- マテリアル/テクスチャ/コンポジティングノードセレクタ
- Use Nodes (ノードを使用)ボタン
- ピン止め ボタン
- 親ノードに移動 ボタン
- スナップ ボタン
- スナップノードセレクタ
- コピーノード ボタン
- ペーストノード ボタン
- Free Unused (未使用ノードを解放)ボタン
- Backdrop (背景)ボタン
- Auto Render (自動レンダリング)ボタン
Menus
(メニュー)
View, Select and Add
(ビュー、選択、追加)
基本機能を持つメニューです:
- View(ビュー)
- ウィンドウの視点を変えるメニューです。+ NumPad (ズームイン)、- NumPad (ズームアウト)、↖ Home (すべてを見渡せるまでズーム) といった標準的なキーボードショートカット、または同等のマウス操作の代わりになります。
- Select(選択)
- ノードやノードグループを選ぶメニューです。全選択 A やボックス選択の開始 B といったホットキーの入力と同じ操作ができます。
- Add(追加)
- ノードを追加するためのメニューです。追加できるノードの種類やその役割については、次の節をご覧ください。このメニューにある項目は、ウィンドウ内にカーソルがあるときに ⇧ ShiftA を使うのと同じものです。
Node
(ノード)
- Hide(隠す)
- H - 選択ノードを隠します。メッシュ操作と同じ要領です。
- Grouping(グループ作成)
- 最重要項目で、ユーザー定義のノードグループを作ることができます。作成したグループは編集したり、ノード図に追加したりできます。グループを作るには、対象ノードを選び、Node(ノード) » Make Group(グループ作成) を選ぶか、キーボードショートカット CtrlG を使います。名前はグループ内にある小さな入力欄で変更できます。緑色のヘッダーや、あなたのつけたクールな名前によってグループが簡単に見分けられます。
- Delete(削除)
- X - 選択ノードを削除します。
- Duplicate(複製)
- ⇧ ShiftD - 元のものと同じ設定を持ち、元のものとつながっていない複製を作ります。
- Grab(つかむ/移動)
- G - ノードをマウスで動かします。メッシュ操作と同じです
複製されたノード
ノードを複製すると、新しいノードは ぴったり元のノードの上に重なります。下にあるノードに スレッドがつながっているように見えたとしても、複製はつながっていないので、コントロールをいじっても画像には何も起きません。複製を動かして下にあるつながったノードを見えるようにする必要があります。
|
Buttons
(ボタン)
Material/Composite/Texture Selector
(Material/Composite/Texture セレクター)
ノードは操作対象によってグループ分けされています:
- Material Nodes(マテリアルノード)/ Blender 2.67 では Shader Nodes(シェーダーノード) で作業するには球体のアイコンをクリックします。
- Compositing nodes(コンポジティングノード) で作業するには写真の重なったアイコンをクリックします。
- Texture nodes(テクスチャノード) で作業するには、チェッカー模様のアイコンをクリックします。
Use Nodes Button
(ノードを使用)
有効にするとマテリアル色の計算や最終的な画像のレンダリングにノード図を使うよう、レンダリングエンジンに指示します。チェックを外すとノード図は無視され、マテリアルタブやシーンの基本のレンダリングが行われます。
Use Pinned Button
(ピン止めを使用)
レンダーエンジンにピン止めされたノードツリーを使うよう指示します。
Go to Parent Button
(親に移動)
親ノードツリーに移動できます。
Snap Button
(スナップ)
ノードエディタウィンドウ内でのノードのスナップモードを切り替えます。
- スナップノード要素 セレクタ
- スナップ対象要素を次から選べます:
- Grid(グリッド、デフォルト)
- ノードエディタウィンドウのグリッドにスナップ
- Node X(ノードX)
- ノードの左右の縁にスナップ
- Node Y(ノードY)
- ノードの上下の縁にスナップ
- Node X/Y(ノードX/Y)
- ノードの縁にスナップ
- ノード縁へのスナップは次のスナップターゲットを考慮します:
- Snap Target
- どの部分をスナップさせるか選びます。
- Closest(近接): 一番近い位置をスナップ
- Center(中心): 中心をスナップ
- Median(中点): 中点をスナップ
- Active(アクティブ): アクティブ要素をスナップ
Copy Nodes Button
(コピーノードボタン)
選択ノードをクリップボードにコピーします。
Paste Nodes Button
(ペーストノードボタン)
アクティブなノードツリーに、クリップボードからノードをペーストします。
Layout Nodes
(レイアウトノード)
Layout ノードはノードエディタウィンドウのノード配置の改善用に設計されています。Add(追加) » Layout(レイアウト) から利用できます。
Blender は次のレイアウトノードを備えます:
- Frame(フレーム)
- このノードは単に1箇所に複数ノードをまとめるために使います。
- Reroute(リルート)
- 複数スレッドを枝状にしてノードエディタウィンドウのスペースを節約するためのものです。
- Switch(スイッチ)
- カラー(色)値の切り替えに使われるノードです。コンポジットノードでのみ使えます。
Free Unused Button
(未使用ノードを解放)
(コンポジットノード専用)非常に複雑なノード図で、未使用ノードのメモリ空間を解放します。お勧めです。
Backdrop
(背景)
(コンポジットノード専用)アクティブな Viewer ノードの出力を背景に使います。有効にすると、ヘッダーとプロパティパネルにさらに設定が現れます:
- Backdrop Channels(背景に使うチャンネル)
- 画像の Color、Color and Alpha または Alpha だけを表示します。
- Zoom
- 背景画像の大きさを指定します
Auto Render
(自動レンダリング)
(コンポジットノード専用)3Dシーンで編集が行われると、変更のあったレイヤーの再レンダリングと合成を行います。