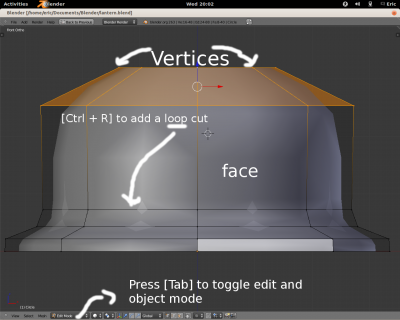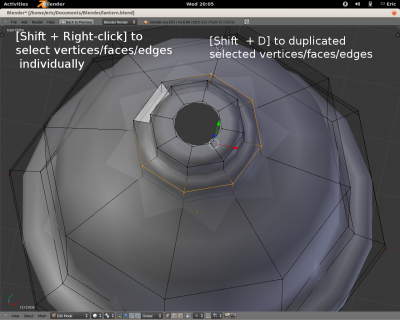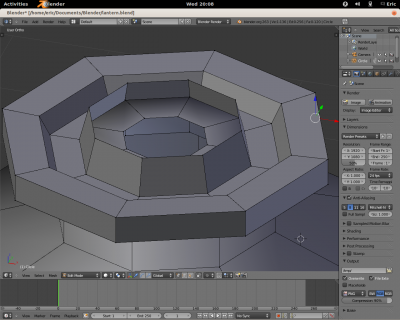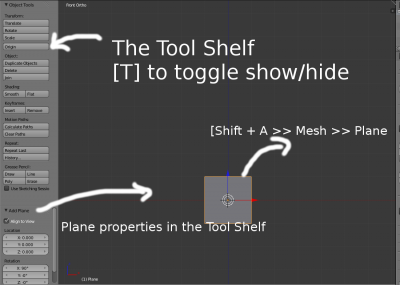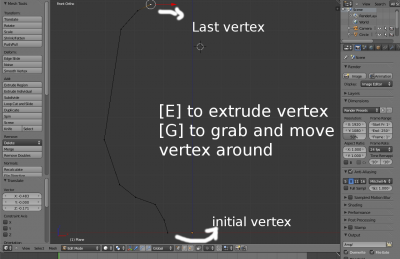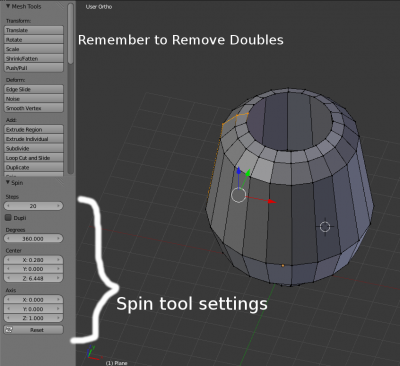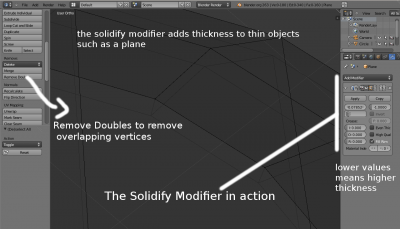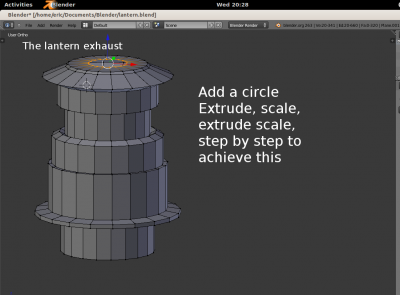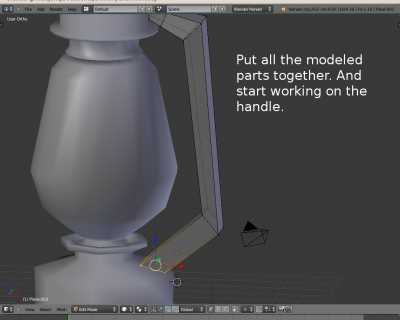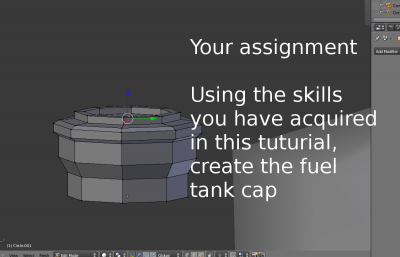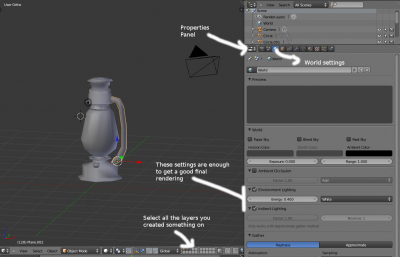Doc:JA/2.6/Tutorials/Modeling/Make a lantern
このページに来られたということは Blender に興味をお持ちなのですね、そうでしょう? ええ、Blender をもっと詳しく知りたいと思うのはよいことです。Blender の熟練度に関わらず、基礎を知り、基礎を理解し、そして基礎に従うことは重要です。
他の 3D ソフトウェアのように、Blender もオブジェクトの伸縮(および一定方向/軸への伸縮)、移動、回転を行う基礎的なモデリングツールを持っています。作業しているプロジェクトや作りたいアニメーションの内容に関わらず、このツールなしで行えるものはありません。
このチュートリアルでは Blender を使って手提げランプを作ります。Blender の基本的な操作ツールを使って、形の作り方、大きさの変え方、それに好きな角度や軸周りに回転させる方法を学べるでしょう。
こうしたツールが手になじむほど努力して学べば、デザインを思い通りに繰り出せるようなレベルに進んでいることでしょう。
さあ、じたばたする前に始めましょう。お使いのコンピュータで、もう Blender を起動していますね? バージョンは問題になりませんが、Blender 2.63 以降を使うことをおすすめします。私はこのチュートリアルに 2.63 を使いました。
デフォルトでは、シーン内にひとつ、立方体が見えているはずです。キーボードの [X] を押して削除してください。次に、押し出しの基になる基礎メッシュを作ります。[Shift + A >> Mesh(メッシュ) >> Circle(円)]] を実行してください。[T] を押してツールシェルフを開きます。ツールシェルフには、作業中のオブジェクトに対して編集(Edit)モード(編集モードに入るには [Tab] を押します)とオブジェクト(Object)モード(オブジェクトモードとの切り替えには [Tab] を使います)のどちらにいても実行できる、便利なオプション機能があります。モードは他にもありますが、このチュートリアルの範囲を超えているので次に行きましょう。
頂点(vertices)の数を 32 から 8 あたりに減らします。タイプ(Fill Type)は気にしないでください。Ngon のままにしておきます。頂点を減らすなら、他の操作に移る前のほうがよいでしょう。というのはオプション機能は円を追加した直後にしか表示されないからです。移動や拡大縮小、回転を行うと、オプションは消えます。
[S] キーを使って円を好きな大きさにします。[Tab] で編集モードに入ります。[A] を二回押して、頂点をすべて選んでください。[E]、[Y] の順に押して、押し出し操作をマウスを上に動かす間だけ Y軸方向に限定します。頂点を 3D ビューの遠い場所まで動かすと楽しいかもしれませんが、そこそこにしておいたほうが無難です。
さて次は、円柱を分割して、下の図と似たようなものにします。
[Ctrl + R] を押してマウスカーソルを円柱上に動かします。紫色の線がオブジェクトを横方向に横切ります(3D カーソルの場所によっては縦方向に横切るかもしれませんが、いま必要なのは横方向のラインです)。左クリックするか [Enter] を押して確定します。これが Loop Cut です。それでは、選択 [S]、移動 [G] コマンドと Loop Cut [Ctrl + R] を使って図にあるものに似せた形にしましょう。
失敗しても心配ご無用、[Ctrl + Z] を押せば失敗を取り消せます。取り消しは何回か行えますが、無限には行えません!
あなたがいま作ったのはランプ用の燃料入れです(燃料はおそらく灯油です)。
もう一つ学びましょう。頂点を複製する方法です。頂点を選ぶには、右クリックを使います(すでにご存知とは思いますが)。では図に示されているような頂点のリングを選んでください。Windows を使っていれば、Alt + 右クリック で特定の頂点のリングを選びます。同じキー操作で面を選びたいときは、面選択モードにいる必要があります([Ctrl + Tab] で切り替えます。Linux では替わりに [Ctrl + Alt + Tab] を使ってください)
[Shift + D] で頂点を複製します。[G] でつかんで [Y] で Y軸にスナップさせると、マウスを上に動かしたとき頂点が Y軸の正の方向に持ち上がります。灯油ランプには、何かにかけられたかさ(ガラス製)があります。いまモデリングしようとしているのは、その「何か」です。図 3 と 4 を見ると、どう取りかかるべきかアイデアが湧くでしょう。再び、ボールは転がってあなたのコートにあります。実力を発揮してください! 図 4 のようなかさの土台を作ってみてください。
いいでしょう! 次の、かさ(ガラス)の造形には 60秒かかりません。本当? ええ、本当に本当です。やり方をお見せしましょう。Blender の Spin(スピン)ツールを使います。新たなレイヤー、レイヤー 2 に移動します(キーボードの [2] を押します)。新たなレイヤーで [Shift + S] を押して、カーソルを中央に移動させます。ワーイ! カーソルが 3Dビュー中央に置かれました。平面(plane)メッシュを ⇧ ShiftA で Mesh(メッシュ) >> Plane(平面)と選んで追加します。[R] [X] [90] と続けて押して、X軸 の周りに 90度回転させます。さて、平面を面にしましょう。Tab で 編集モードに入り、4つある頂点のうち 3つを選びます。[X] を押して頂点を削除します。残ったひとつを [G] で動かし、図のように X軸上のどこかに置きます。頂点を押し出して配置することを繰り返し、曲線のような形をつくります。[Numpad7] を押して上面図に切り替えます。編集モードのまま [A] を二回押してすべての頂点を選びます。ツールシェルフを開いていなければ、[T] を押して開きます。Spin オプションを探してクリックします。
少しスピンしましたね? はい、ツールシェルフの下の方で、いくつか設定をひねりましょう。スピンの Angle(角度)を 90度から 360度にします。Steps(ステップ数)を 25 付近にします。ステップを増やすほど滑らかなスピンになります。もう一つお願いします: [A] を二度押して頂点をすべて選んだら、ツールシェルフで Remove Doubles(重複削除)を探してください。スピン結果から重なった頂点を自動的に取り除くためのものです。私の場合頂点を 9 つ取り除きました。頂点がいくつ重なっているかによって数は変わるでしょう。さあどうぞ! これらの設定で遊んでみてください。楽しいですよ。最終的に、図 7 に近いものを作ってください。
ここで便利なモディファイアをひとつ紹介させてください。右にあるプロパティパネルで Modifiers (モディファイア)タブを探し、ドロップダウンメニューから Solidify を選んでください。Solidify モディファイアはオブジェクトに厚みをつけます。Thickness のスライダーを負の値にまで減らしてください。負の値は数を減らすほど厚みが増します。お試しあれ!
これまでに行った頂点の複製、押し出し、拡大縮小と移動の経験を活かして、図 9 に似たものを作ってください。これが手提げランプの一番上の、灯心から蒸気を排気する部分に似たものになります。
手提げランプの部品を並べて、図 10 のようにしてください。必要に応じて移動、拡大縮小、回転操作を使って、正しく配置します。見栄えをよくするためにループカットを足す必要があれば、そうしてください。
取っ手をつけるのももう自然にできるでしょう。平面メッシュを追加します [Shift + A >> Mesh >> Plane]。回転させて、底にある燃料タンクと一致するようにします。押し出し・移動・回転で曲げ、図 10 に似た形を作ります。
ケーキにアイシングをかけましょう。あなたの任務は「燃料タンクに図 11 のようなふたを作ること」です。あなたなら、このチュートリアルで学んだことを使ってできるはずです。
最後に、造り終えた簡素なランプを、カメラのレンズを通して見ないといけませんね? いいでしょう、カメラを右クリックして [G] を押し、マウスを後ろに動かしてズームアウトします。十分ズームアウトしてもランプが大きいままですって? ところで、おそらくこの言葉を聞いたことがあるでしょう。「猫の皮をはぐ方法は一つじゃない」。この変な原則を適用してみましょう。替わりにランプを小さくしてみます。[Shift] を押しながら、ランプを構成する部品をすべて選びます。[S] を押して縮小したら、カメラをズームアウトさせる替わりに、ズームインしてください。カメラを [右クリック] し、[G] を押してマウスを前に動かします。
(訳注:以下は Blender 内蔵のレンダリングエンジンでの設定です)
配置はこれでいいでしょう。見事だと思いますし、あなたも同意見だと思います。では先に進んで、レンダリング設定を有効化しましょう。プロパティパネルの World(ワールド)設定で、Environment Lighting(環境光)パネルを探して値を 0.4 にします。Gather パネルの Raytrace(レイトレース)の Sample の値を 6 程度に変えます。
[F12] を押してレンダリングに点火してください! ランプが角ばって見えますか? わはは、[ESC] を押して作業に戻りましょう。各部品を選んでショートカットキーで Subdivision Surface(細分化曲面)モディファイアを追加し、ランプを滑らかにしましょう。[Ctrl + 1 か 2 か 3] で数値分だけ細分化させるモディファイアを追加できます。
もう一度 [F12] を押して、よくなったことを確認してください。
このチュートリアルを楽しんでもらえたことを願っています。でもこれで終わりではありません。何週間かしたら、私は手提げランプにテクスチャをつけてシーンに置き、写実的な光景を作る話をする予定です。
ありがとう!