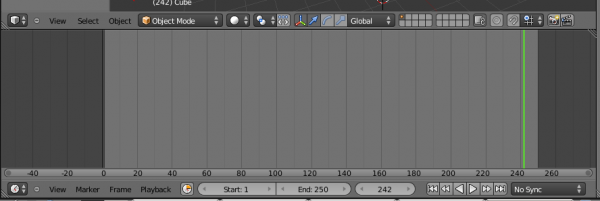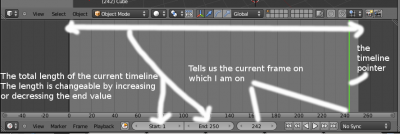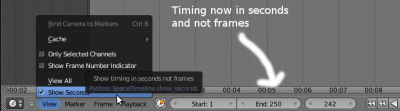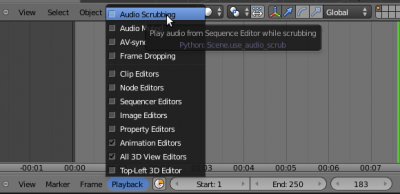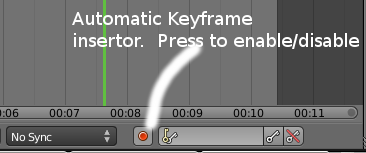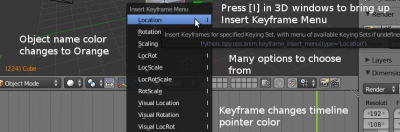Doc:JA/2.6/Tutorials/Timeline/Timeline
3D について耳にしたことがあれば、きっとアニメーションについても耳にしたことがあるはずです。そして Blender では、アニメーションと聞いて思い浮かぶのがタイムラインです。このチュートリアルではタイムラインの基礎と、使い方を学びましょう。それはそうと、このチュートリアルにある画面写真は Blender 2.64 のものですが、2.62 以降のバージョンであれば同じです(執筆時点)。
タイムラインの基本目的は 3D空間にあるオブジェクトの動きを制御することです。タイムラインは 3D空間で実際にオブジェクトを動かすものではありません。むしろ いつ何が 3D空間の どこに あるのかを見通す力をあなたに与えます。それにタイムラインがないと、アニメーションのタイミング合わせは不可能と言わずとも難しくなるでしょう。タイムラインは、フレーム数や今いるフレーム、残りのフレーム数を知るのに役立ちます。
まず、デフォルトでは(Blender の default スクリーンレイアウトでは)タイムラインは画面の一番下に横たわっています。図を見てください。緑の縦棒はポインタで、いまいるフレームを示しています。したがってこの図ではフレーム242にいます。どうしてわかったかって? いまいるフレームを読み取る方法は二つあります。ひとつは、ポインタのある場所の下を見て、タイムラインの X軸上の値を読むことです。そしてもうひとつは簡単な方法で、再生停止の操作ボタンの隣にある小さなボックスの値を読むことです。
タイムラインはデフォルトでは、フレームレートを表示します。これは、秒表示に変えることができます。方法は図2をご覧ください。
「Show Frame Number Indicator(フレーム数インジケーターを表示)」にチェックを入れると、いまいるフレーム番号がタイムラインインジケーター(緑の縦棒)の下に表示されます。
設定をいくつか触ってみると、何をするものなのか理解できるでしょう。
次に、Blender の video editor(または sequencer)で加えた音声は、タイムラインに沿ってマウスをドラッグし続ける間、再生できます。この機能を有効にするには、Playback(再生)を左クリックして Audio Scrubbing(オーディオスクラビング) をチェックします。他にもタイムライン使用中の作業をしやすくする設定があります。マウスを上に乗せると何をするものなのか短い説明を表示します。こうしたツールチップの説明は、以前より納得のいくものが増えました。手短に機能を知りたいときに頼りになります。
アニメーションを作るには、Blender では キーフレームと呼ばれるものが必要です。Adobe Flash に慣れていれば、動作の仕方においてはほとんど同じだとわかるでしょう。キーフレームは1枚のフレーム上にあります。1枚のフレームの長さは、アニメーションの毎秒のフレーム数(fps)にもよって変わり、25fps の場合1秒の1/25です。
しかし、タイムライン上に特殊な印をつけるという意味では、キーフレームは変わっています。たとえば、フレーム1にキーフレームがあるとします。立方体が 3D空間の中央にあります。30フレームをクリックして別のキーフレームを追加します。そこで中央から数 Blender Unit だけ立方体を離します。[Alt + A] を押して再生すると、立方体が初期位置 A から位置 B に移動します。あなたが Blender でセットした明確なタイミングにもとづいて、キーフレームは 3D 空間内に、いつ、どのオブジェクトを、どこに置けばよいのか、Blender に伝えます。心配はいりません、次はキーフレームを追加してみましょう。
] 3D カーソルが 3D ウィンドウの内側にあるときにだけ、[I] キーを押してキーフレームを追加できます。マウスがタイムライン上にあるときに [I] を押すと、キーフレームを作るという目的は果たせません。[I] キーを押すと、キーフレームの挿入メニューが開きます。オブジェクトを動かしたい方向(座標軸)にもとづいて、挿入するキーフレームを選んでください。
キーフレームを挿入すると、タイムライン上でキーフレームは濃い黄色に変わります。これにより、タイムライン上のその場所がキーフレームを持っていることがわかります。数多くのキーフレーム間を素早く移動したいときは、上下の矢印キーを使ってください。一度に1フレームずつ移動するには、左右の矢印キーを使います。
アニメーション作業で毎回毎回手作業でキーフレームを追加したくないと思ったら、Automatic Keyframe insertion(自動キーフレーム挿入)ボタンを有効化してください。3D 空間のどこでも、オブジェクトを動かし終えたところでキーフレームを自動挿入します。
タイムラインにはいくつか基礎になる使い方があります。正しいやり方で使うと便利なツールになります。使いこなせば Blender 作業をもっと面白く楽しいものにできるでしょう。
ぜひタイムラインの探索を続け、ものを置いたりキーフレームを追加したりその他もろもろ試してください!
楽しんでください! +Rexford