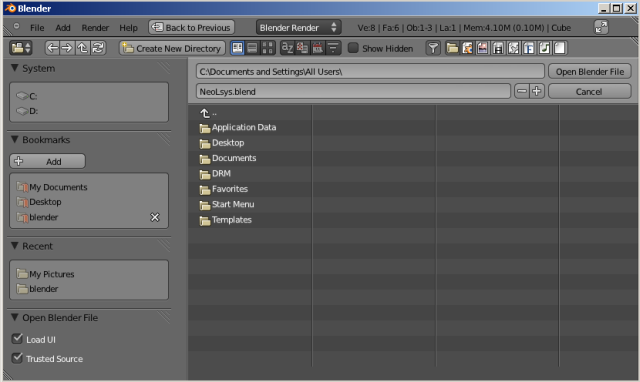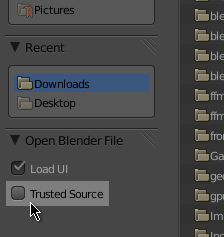「Doc:2.6/Manual/Data System/Files/Open」の版間の差分
(minor) |
細 (1版 をインポートしました) |
(相違点なし)
| |
2018年6月29日 (金) 04:43時点における最新版
Opening Files
Mode: All modes
Hotkey: F1
Menu: File » Open
Description
Blender uses the .blend file format to save nearly everything: objects, scenes, textures, and even all your user interface window settings.
Blender expects that you know what you are doing! When you load a file, you are not asked to save unsaved changes to the scene you were previously working on, completing the file load dialog is regarded as being enough confirmation that you didn’t do this by accident.
Make sure that you save your files.
To load a Blender file from disk, press F1. The File Browser window, as shown above, will open.
The upper text box displays the current directory path, and the lower text box contains the selected filename. P (or the P button) moves you up to the parent directory.
The + and - buttons allow you to cycle through numbered files by increasing or decreasing the number at the end of the file name.
Click on a folder to go inside of it, or click on a file then press the Open Blender File to open it
Clicking Cancel will close the file browser window and return to the program.
Side Panel
The panel on the left displays different ways to find files and several options. To load a file, select it with LMB ![]() and then press ↵ Enter, or click the Open File button. A file can also be loaded by simply clicking MMB
and then press ↵ Enter, or click the Open File button. A file can also be loaded by simply clicking MMB ![]() over its name.
over its name.
System
The system menu contains a list of drives that are available to navigate through to find files. Click on one to jump to that drive.
Bookmarks
These are folders that you want to be able to access often without having to navigate to them in the file browser. To add a directory to the bookmark menu, navigate to that folder, then click the Add button. To remove a folder from the list, simply click the X icon nexto to it.
Recent
This is a list of recently accessed folders. You can control how many folders appear in this list by going to the File tab of the user Preferences, in the box labeled Recent Files.
Open Options
Inside each .blend file, Blender saves the user interface – the screen layouts. By default, this saved UI is loaded, overriding any user defaults or current screen layouts that you have. If you want to work on the blend file using your current defaults, start a fresh Blender, then open the file browser (F1). Turn off the Load UI button, and then open the file.
The Header Panel
The Header contains several tools for navigation files. The four arrow icons allow you to:
- Move to previous folder
- Move to next folder
- Move up to parent directory
- Refresh current folder
Create a new folder inside the current one by clicking the Create New Directory icon.
The other icons allow you to control what files are visible and how they are displayed. You can:
- Display files as a short list
- Display files as a detailed list
- Display files as thumbnails
You can sort files:
- Alphabetically
- By file type
- By Date of last edit
- By file size
Filtering controls which file types are shown. Click the Enable Filtering icon, and toggle which types are shown:
- Folders
- Blend files
- Images
- Movie files
- Scripts
- Font files
- Music files
- Text files
Other File Open Options
From the File menu, you can also open files with the following tools:
- Open Recent
- Lists recently used files. Click on one to load it in.
- Recover Last Session
- This will load the
quit.blendfile Blender automatically saves just before exiting. So this option enables you to recover your last work session, e.g. if you closed Blender by accident… - Recover Auto Save
- This will open an automatically saved file to recover it.
Security
Blender is aimed at production level use and relies heavily on Python, a powerful scripting language. Python can be used in Blender to create new tools, importers and exporters, and also to drive animation rigs. With Python scripting there are endless possibilities in what you can create with Blender.
Part of Python's power comes from having full access to your system, however this power can also be misused in the wrong hands. It's possible (but not terribly likely) for dishonest people to distribute .blend files containing scripts that may damage your system. These scripts can be attached as part of animation rigs, so that they will be run when such a .blend file is opened.
Always be very careful when downloading .blend files and tools from un-trustworthy sources!
Protection
To protect against malicious .blend files, it's possible to prevent any embedded scripts from running when you open a .blend file. This will mean that custom tools or rigs using Python features will not work, but this won't be a problem for .blend files that don't use these (such as material libraries), and will at least give you a chance to better evaluate what risks might be inside.
By default, Blender will trust all files and run scripts automatically. If you don't trust the file, and want protection, you can disable 'Trusted source' in the File->Open dialog in the properties section on the bottom left. Un-trusted files will disable embedded Python scripts after opening the file.