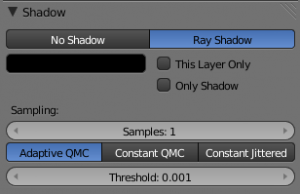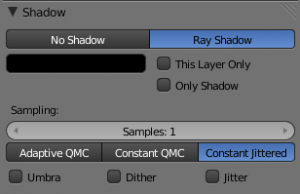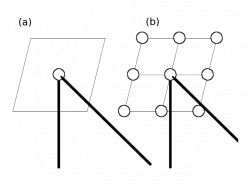「Doc:JA/2.6/Manual/Lighting/Lamps/Area/Raytraced Shadows」の版間の差分
(added some translation) |
細 (1版 をインポートしました) |
(相違点なし)
| |
2018年6月29日 (金) 05:57時点における最新版
目次
Area Raytraced Shadows
(エリアランプのレイトレースされた影)
Area 光源はレイトレースによる影のみを作ります。レイトレースによる影の設定のほとんどは、レイトレースによる影のプロパティ で説明されているように、他の影の設定と共有されます。Area 光源専用の設定は以下に詳しく述べます:
Shadow Samples
(影のサンプリング)
- Samples(サンプル数)
- 他の光源と同じ役割を持ちますが、長方形の Area 光源を使うと、面の縦横それぞれの方向に対するサンプリング値 Samples X と Samples Y を設定できます。
- Constant Jittered(コンスタントジッター) のサンプル生成方式を使うと、これは領域内にある仮想的な光源の数とだいたい同じになることに注意してください。QMC サンプル生成方式を使うと、Lamp や Spot 光源に似た挙動になります。
Sample Generator Types
(サンプル生成の方式)
- Adaptive QMC(アダプティブ QMC);Constant QMC(コンスタント QMC)
- これらの共通設定は 影のプロパティ で説明されています。
- Constant Jittered(コンスタントジッター)
- Area 光源には三番目のサンプル生成方式である Constant Jittered があります。これは光の並びをシミュレートするようなものです。以前の方式と同じオプションを持ちます: Umbra、Dither、Jitter。
- 次の三つのパラメータは Constant Jittered サンプル生成方式を使うときにのみ利用可能で、品質の低下と引き換えに、人為的に「柔らかな」影の効果を増大させるものです:
- Umbra(暗部強調)
- 影光線の完全に内側にある影の強さを強調します。完全に影のできた領域と完全に照らされた領域間の光の遷移がより速くなります(影のグラデーションが鋭くなります)。効果を確認するためにはこのボタンの Samples 値を 2 以上に設定する必要があります。
- Dither(ディザー)
- OSA ボタンでオブジェクトの境界線にアンチエイリアスが適用されるのと同じやり方で、影の境界線上のサンプリングに適用されます。人為的に影の境界線を柔らかくします。Samples が非常に低く設定されているとよい結果を望めません。Ditherは中程度の Samples 値で使ってください。高い Samples 値を使っていれば境界線はすでに柔らかいので、無意味です。
- Jitter(ジッター)
- 硬い影のサンプルの、境界線を散らすためにノイズを加え、擬似乱数を使って位置をずらします。このオプションも高い Samples 値を使うと無意味で、ノイズが粒状性を非常に目立たせる欠点があります。
Technical Details
(技術的な詳細)
柔らかな影のシミュレート方法をわかりやすく説明するため、図「Area 光源の仕組み」を使います。
(a) は Blender における Area 光源です。形が 正方形 なら、影の柔らかさは縦横方向それぞれにある光の サンプル 数によって決まります。たとえば図 (b) は、Shadow パネルで Samples を 3 に設定した Area 光源に相当します。
こうして Area 光源は、合計9つの光源に対して、各方向に解像度「3」を持ち、各節に「頂点を複製した」格子状の光とみなされます。
(a) の例ではエネルギー(E)は E/1 になり、(b) の例では擬似光源それぞれのエネルギーは E/(光源数) に等しくなります。各擬似光源はエネルギーに比例した弱い影を作り、影の重なる部分が柔らかな影を作ります(影の重なった部分は濃くなり、その他の部分は薄くなります)。
Hints
(ヒント)
Area 光源の Size パラメータを変えても、シーンへの光の強さに影響しないことに気がつかれたかもしれません。一方、3Dビューで S を使って光源の大きさを変えると、シーンへの光の強さが激しく増減します。このようにプログラムが記述されている理由は、光源の強さの激しい変化に悩まされずに全光源の設定を微調整し、シーン全体を拡大縮小できるようにするためです。Area 光源の強さをいじらずに大きさだけを変えたいときは、替わりに Size ボタンを使うべきです。
それほど高速ではないコンピュータをお使いなら、Constant Jittered サンプル生成方式を使う場合、2 などの低い Samples 値を使い、Umbra、Dither、Jitter のいずれか、または全部を有効にしてわずかに柔らかな影をシミュレートするようにすることが役立つかもしれません。しかしながら、同じ光源の Samples 値を高くしたものを超える結果にはならないでしょう。