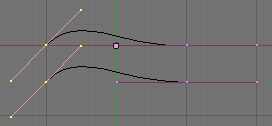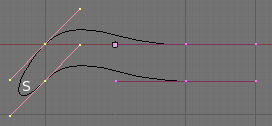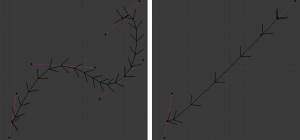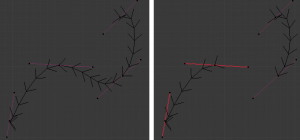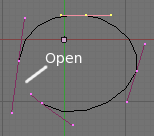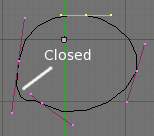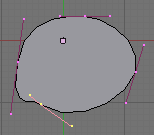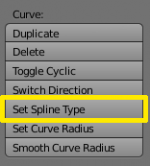「Doc:JA/2.6/Manual/Modeling/Curves/Editing」の版間の差分
(corrected translation) |
細 (1版 をインポートしました) |
(相違点なし)
| |
2018年6月29日 (金) 05:54時点における最新版
Page status (reviewing guidelines)
Images
update
|
目次
- 1 Curve Editing
- 1.1 Curve Display
- 1.2 Basic Curve Editing (translation, rotation, scale)
- 1.3 Snapping
- 1.4 Deforming Tools
- 1.5 Mirror
- 1.6 Set Bézier Handle Type
- 1.7 Extending Curves
- 1.8 Subdivision
- 1.9 Duplication
- 1.10 Joining Curve Segments
- 1.11 Separating Curves
- 1.12 Deleting Elements
- 1.13 Opening and Closing a Curve
- 1.14 Switch Direction
- 1.15 Converting Tools
- 1.16 Curve Parenting
- 1.17 Hooks
- 1.18 Set Goal Weight
Curve Editing
(曲線の編集)
このページでは曲線編集の基礎を扱います。曲線の基礎、選択、そして高度な編集については次のページで扱います:
Curve Display
(曲線の表示)
Display Options
(表示オプション)
編集モードのとき、プロパティシェルフ(N)のCurve Display パネルに、3D ビューポートでの曲線表示のオプションがあります。
- ハンドル(Handles)
- 編集モードでのベジエのハンドル表示を切り替えます。これは曲線そのものの外見には影響しません。
- 法線(Normals)
- 曲線の法線の表示非表示を切り替えます。
- 法線サイズ(Normal Size)
- 曲線法線の表示スケールを設定します。
Hiding Elements
(要素を隠す)
編集モードでは、選択要素を隠したり再表示したりできます。画面上に多くの要素のある複雑なモデルで作業するときに役立ちます。
- 選択要素を隠す
- H を使うか、3D ウィンドウヘッダーの Curve(曲線) » Show/Hide(表示/隠す) » Hide Selected(選択しているものを隠す) メニューオプションを使います。
- 隠れた要素を表示
- AltH を使うか、3D ウィンドウヘッダーの Curve(曲線) » Show/Hide(表示/隠す) » Show Hidden(隠したものを表示) メニューオプションを使います。
- 選択していない要素を隠す
- ⇧ ShiftH を使うか、3D ウィンドウヘッダーの Curve(曲線) » Show/Hide(表示/隠す) » Hide Unselected(選択していないものを隠す) メニューオプションを使います。
Basic Curve Editing (translation, rotation, scale)
(基本的な曲線編集(移動、回転、拡大縮小)
モード: 編集モード
ホットキー: G/R/S
メニュー: Curve(曲線) » Transform(トランスフォーム) » Move,Rotate,Scale(移動,回転,拡大縮小), …
Blender の他の要素と同様に、曲線の制御点は移動(G)、回転(R)、拡大縮小(S)させることができます(3D空間の操作)。編集モードでは プロポーショナル編集 もトランスフォーム操作に使えます。
Snapping
(スナップ)
モード: 編集モード
パネル: 曲線ツール
曲線の構成要素には メッシュのスナップ も動作します。制御点とハンドルはどちらも、それ自身の内部(アクティブな曲線の他要素)を除いて、スナップの影響を受けます。スナップは 2D曲線に動作しますが、点の位置がローカルのXY座標に制約されます。
Deforming Tools
(変形ツール)
モード: 編集モード
メニュー: Curve(曲線) » Transform(トランスフォーム)
変形ツール 球へ変形(To Sphere)、せん断(Shear)、湾曲(Warp)と押す/引く(Push/Pull)については 3D の操作をご覧ください。
他の2つ、Tilt(傾き) と 収縮/膨張(Shrink/Fatten Radius) は 曲線の押し出し に関係しています。
Smoothing
(スムーズ)
モード: 編集モード
ホットキー: W » Smooth(スムーズ)
曲線のスムーズはスペシャルメニューから利用できます。現在のところ、ベジエ曲線では接線ではなく、制御点の位置を滑らかにするだけです。スムーズ時、両端の点は移動しません。
Mirror
(ミラー)
モード: 編集モード
ホットキー: CtrlM
メニュー: Curve(曲線) » Mirror(ミラー)
メッシュの頂点 にミラーを使うのと同じ動作をします。
Set Bézier Handle Type
(ベジエ曲線のハンドル種類)
モード: 編集モード
パネル: Curve Tools(曲線ツール) » Handles(ハンドル)
ホットキー: V
メニュー: Curve(曲線) » Control Points(制御点) » Set Handle Type(ハンドルタイプの設定)
ハンドル種類は ベジエ曲線 のプロパティで、曲線の性質を変えるのに使われます。たとえば Vector ハンドル に切り替えれば鋭いコーナーを持つ曲線を作れます。詳細は上のリンクを参照してください。
Extending Curves
(曲線の拡張)
曲線を一旦作れば、そこから押し出すか、 CtrlLMB ![]() クリックで新たなハンドルを置いて新しいセグメントを追加できます(実際には、新たな制御点を追加して新たなセグメントを定義します)。新しいセグメントは曲線のいずれかの終端に追加されます。曲線のいずれかの終端にある、単一の頂点かハンドルが選択されているときにだけ、新しい線分が追加されます。もし2つ以上制御点を選択していると、新しい閉じたベジエ曲線ができます。
クリックで新たなハンドルを置いて新しいセグメントを追加できます(実際には、新たな制御点を追加して新たなセグメントを定義します)。新しいセグメントは曲線のいずれかの終端に追加されます。曲線のいずれかの終端にある、単一の頂点かハンドルが選択されているときにだけ、新しい線分が追加されます。もし2つ以上制御点を選択していると、新しい閉じたベジエ曲線ができます。
メッシュと違って、何も選択せずにCtrlLMB ![]() -クリックするだけでは、編集中のオブジェクトの中に新たな曲線を作ることはできません。そのためには、(セグメントの削除で)既存の曲線を2つの部分にわけ、既存のものを複製するか(⇧ ShiftD)新しく追加します(Add(追加)メニュー)…
-クリックするだけでは、編集中のオブジェクトの中に新たな曲線を作ることはできません。そのためには、(セグメントの削除で)既存の曲線を2つの部分にわけ、既存のものを複製するか(⇧ ShiftD)新しく追加します(Add(追加)メニュー)…
Subdivision
(細分化)
モード: 編集モード
パネル: Curve Tools(曲線ツール)
ホットキー: W » 1
メニュー: Curve(曲線) » Segments(セグメント) » Subdivide(細分化)
細分化は、単に選択されたセグメントの間に1つ以上の制御点を追加することで、行われます。分割数の変更は W を押して一度細分化したあとで、F6 で分割数メニューを呼び出します。
Duplication
(複製)
モード: 編集モード
ホットキー: ⇧ ShiftD
メニュー: Curve(曲線) » Duplicate(複製)
選択された制御点を同位置に複製します。複製が選択されて移動モードに入るので、移動先を決めることができます。
Joining Curve Segments
(セグメントの結合)
モード: 編集モード
ホットキー: F
メニュー: Curve(曲線) » Make Segment(セグメントを作る)
2つの開いた曲線の間にセグメントを作って、1つに結合できます。別々の曲線をつなげるには、両方の曲線の端にある制御点をひとつ選んで F を押してください。2つの曲線はセグメントで繋げられて1つの曲線になります。
さらに、端点をつなげると曲線を閉じることができます。同じタイプの曲線だけを繋げられる点に注意してください(ベジエ曲線とベジエ曲線、NURBS 曲線と NURBS 曲線)
Separating Curves
(曲線の分離)
モード: 編集モード
ホットキー: P
メニュー: Curve(曲線) » Separate(別オブジェクトに分離)
複数の独立した曲線でできた曲線オブジェクトは、目的のセグメントを選んで P を押すと別のオブジェクトに分離できます。なお、曲線オブジェクトに曲線が一つしかない場合は、P を押すと制御点のない曲線オブジェクトが作られます。
Deleting Elements
(要素の削除)
モード: 編集モード
ホットキー: X or Del
メニュー: Curve(曲線) » Delete(削除)...
削除 ポップアップメニューが現れます。次の3つの選択肢があります:
- 選択(Selected)
- 選択している制御点を「曲線を壊さずに」削除します(消えた点を挟んでいたニ点が直接つながります)。NURBS の次数が制御点の数より多くできないことを忘れないでください。制御点を消すと、次数を減らす可能性があります。もちろん、点がひとつだけ残されると曲線はもう目に見えなくなり、すべての点が削除されれば、曲線そのものが削除されます。
- セグメント(Segment)
- このオプションは前のオプションと対照的です。選択されたセグメントを削除して、制御点を一切削除せずに曲線を切断します。
- このオプションは、複数のセグメントが選択されていても、常に セグメントを1つだけ(最後に選択されたもの)削除します。選択しているセグメントをすべて消したい場合は、同じオプションを繰り返す必要があるでしょう。
- すべて(All)
- メッシュを対象とするのと同じで、オブジェクト内のすべてを削除します
Opening and Closing a Curve
(開いた曲線と閉じた曲線)
モード: 編集モード
ホットキー: AltC
メニュー: Curve(曲線) » Toggle Cyclic(ループ切り替え)
開いた曲線と閉じた(環状の)曲線を切り替えます。少なくとも1つの制御点が選択されていなければ、曲線を開いたり閉じたりすることはできません。
閉じたセグメントの形状は、ベジエ曲線では開始ハンドルと終了ハンドルに基づくものになり、NURBS ではいつもどおり隣接する制御点に基づくものになります。ハンドルがAuto(自動) タイプの場合だけは、閉じたあとでハンドルが調整されます。下の画像 (開いた曲線) と (閉じた曲線) は、同じベジエ曲線を開いたものと閉じたものです。
この操作は、もともとあった開始制御点か、追加した最後の制御点にだけ動作します。セグメントを削除しても動作の仕方は変わらず、開始点と最後の制御点だけを操作します。これは、AltC は1つの曲線を閉じるのではなく、実際には2つの曲線をつなげるかもしれないということです! 2D 曲線が閉じていると、レンダリング可能な平面を作ることを忘れないでください。
Switch Direction
(向きの反転)
モード: 編集モード
ホットキー: W » 2 NumPad
メニュー: Curve(曲線) » Segments(セグメント) » Switch Direction(向きの反転), Specials(スペシャル) » Switch Direction(向きの反転)
少なくともひとつ要素が選択されているすべての曲線の向きを「反転」します(開始点は終点になり、逆も同様です)。主に、曲線をパスとして使うときやベベルとテーパーオプションを使う場合に役立ちます
Converting Tools
(変換ツール)
Converting Curve Type
(曲線種類の変換)
モード: 編集モード
パネル: Curve Tools(曲線ツール)
曲線オブジェクト内のスプラインを、ベジエ、NURBS、Poly曲線間で変換できます。T を押してツールシェルフを開きます。Set Spline Type(スプラインのタイプを設定) ボタンをクリックすると、選択したタイプを選べます。
なお、これは「賢い」変換ではありません。Blender は形状を維持しようとせず、制御点の数を維持しようともしません…。例えば NURBS をベジエに変換すると、3つの NURBS 制御点のグループはそれぞれ、ベジエ曲線固有の制御点(中心点と2つのハンドル)になります。
Convert Curve to Mesh
(曲線のメッシュへの変換)
モード: オブジェクトモード
メニュー: Object(オブジェクト) » Convert To(変換)
オブジェクトモードでのみ動作する、曲線からメッシュへの「外部」変換もあります。曲線の解像度を使って辺や頂点を作り、曲線オブジェクトをメッシュオブジェクトに変換します。なお、閉じている曲線や押し出された曲線の作る面やボリュームは維持されます…
Convert Mesh to Curve
(メッシュの曲線への変換)
モード: オブジェクトモード
メニュー: Object(オブジェクト) » Convert To(変換)
一連の繋がった頂点でできたメッシュオブジェクトは曲線オブジェクトに変換できます。多角形タイプの曲線が作られますが、上述のように滑らかなセグメントをもつように変換することができます。
Curve Parenting
(曲線の頂点ペアレンティング)
モード: 編集モード
ホットキー: CtrlP
メッシュオブジェクトと同じく (CtrlP で、選択オブジェクトを1つか3つの制御点の 子 にできます。
制御点を1つまたは3つ選び、次に他のオブジェクトをCtrlRMB ![]() を選んで、CtrlPを使って頂点ペアレントを作ります。
を選んで、CtrlPを使って頂点ペアレントを作ります。
Hooks
(フック)
モード: 編集モード
ホットキー: H
メニュー: Curve(曲線) » Control Points(制御点) » Hooks(フック)
1つ以上の点を他のオブジェクトで操作するために フックを使えます。
Set Goal Weight
(ゴールウェイトの設定)
モード: 編集モード
メニュー: W » ゴールウェイトの設定
- Set Goal Weight(ゴールウェイトの設定)
- 選択した制御点の「ゴールウェイト」を設定します。曲線が軟体物理を持つときに使われ、このウェイトに応じて曲線をもとの位置に「粘着」させます。