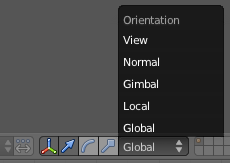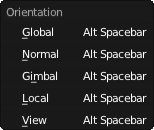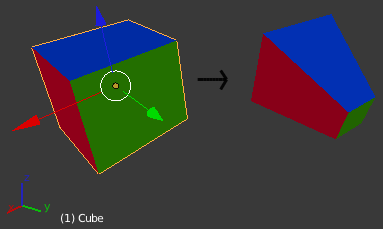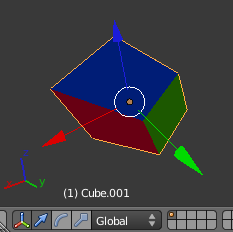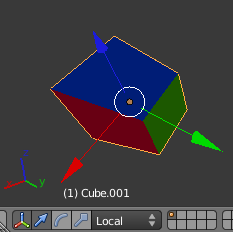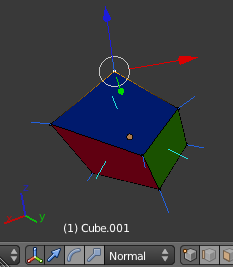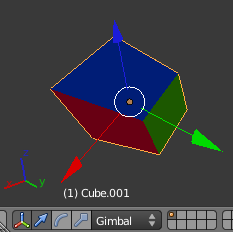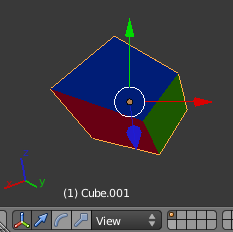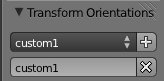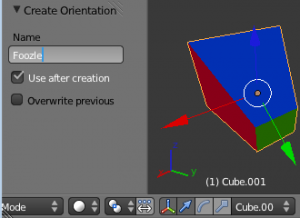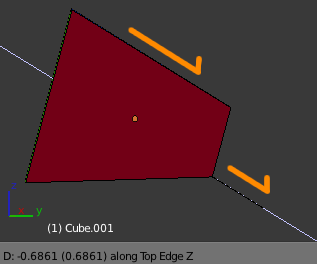「Doc:JA/2.6/Manual/3D interaction/Transform Control/Transform Orientations」の版間の差分
(corrected translation) |
細 (1版 をインポートしました) |
(相違点なし)
| |
2018年6月29日 (金) 05:54時点における最新版
Page status (reviewing guidelines)
Page reviewed and in good shape |
目次
Transform Orientations
(座標系)
モード: オブジェクトモードおよび編集モード
ホットキー: AltSpace
座標系はトランスフォーム(移動/回転/拡大縮小)の挙動に影響します。(軸ロックのような)移動制限だけでなく、3Dマニピュレータ(選択部分中央にあるウィジェット)にも効果が現れます。GXを押すとグローバルの X軸に制限し、GXX と押すと現在の座標系の X軸に制限します。
座標系オプションは 3D ビューのヘッダーか(またはフッター。デフォルトではビューの下部にあります)、AltSpace、もしくは 3D ビューのヘッダーにある 座標系 から設定できます。
4つの組み込みのオプションに加えて、カスタム座標系の定義ができます。
Our Demo Cube
(キューブによる見本)
ふたつの点に注意してください:
- 左下隅の "小さな軸" はグローバル座標系の x/y/z 軸を表しています。
- 選択部分から生えている オブジェクトマニピュレータ ウィジェットは現在の座標系を表しています。
Orientations
(座標系)
Global
(グローバル)
マニピュレータはグローバル軸に一致します。 グローバル座標系では、x、y、z は ワールド座標の x、y、z と同じです。このモードが選ばれると、オブジェクトのローカル座標はグローバル座標の影響を受けます。これはシーン内にオブジェクトを置く際は役立ちます。軸を限定するには、G と対象軸のキーを押してください。ローカル軸に限定するには、対象軸のキーを二回入力してください。グローバルとローカルの違いは、原点がオブジェクトの正確な中心に置かれておらず、グローバル座標に一致しないオブジェクトがあるとよくわかります。
Local
(ローカル)
マニピュレータはローカル軸に一致します。 ここで、マニピュレータが少し傾いていることに注意してください(特にオブジェクトの Y軸、緑の矢印でよくわかります)。これはオブジェクトを 15°回転させていたためです。これはローカル座標とグローバル座標の違いを示しています。もしオブジェクトを X軸に沿って 90°回転させていれば、オブジェクトの「上」がワールドの「前」になっていたでしょう。もしくはオブジェクトの Z軸がワールドの Y軸になっていたでしょう。この座標系はインタフェースの多くの部分に影響するので、この区別を理解することが重要です。
Normal
(法線)
マニピュレータの Z軸は選択オブジェクトの法線ベクトルに一致します。オブジェクトモードではこれはローカル座標系と同じですが、編集モードではもっと面白くなります。
ご覧のように、薄い青の線は面の法線を示しており、濃い青の線は頂点の法線を示しています(N プロパティパネルの Mesh Display(メッシュ表示) » Normals(法線) の Face and Vertex(面と頂点) をオンにしています)。いずれかの面を選択すると、マニピュレータの Z軸がその法線に沿います。頂点選択モードでも同じことができます。辺選択は違います。辺選択モードでは、Z軸は選択された辺に沿います(このため、XとYの方向を知るためにマニピュレータウィジェットを見る必要があるでしょう)。複数要素を選択すると、Z軸は それらの法線の平均に向きます。
この便利さを説明する非常に良い例は、頂点選択モードにあります。頂点を選び、GZZを押してメッシュから引き離し、メッシュに押し込んでみてください。もっと便利にするためには、近くの頂点を選び、⇧ ShiftR を押して同じ動作を繰り返してみてください。
Gimbal
(ジンバル)
ジンバルの挙動は現在の回転のモード(N プロパティパネルの3Dビューの一番上にあるTransform(トランスフォーム)で設定できます)に強く依存しています。
- XYZ Euler(XYZ オイラー角)
- デフォルトの回転モードです。オブジェクトのマニピュレータの Z軸は常にグローバルの Z軸を指し、それ以外の2つの軸はお互いに直角のままです。
- 他のオイラー角の回転モードでは、最後に使われた軸がマニピュレータを固定するのに使われます。したがって YZX オイラー角(YZX Euler)では、マニピュレータの X軸がグローバルの X軸と同じになります。
- Axis Angle(軸角度)
- x、y、z 値はオブジェクトの原点に相対的な位置を表し、原点には仮想的に「串(skewer)」を通します。w 値は串の回転です。マニピュレータの Z軸はこの串に沿っています。
- Quaternion(クォータニオン)
- クォータニオン回転は、オイラー角や軸角度の回転モードとは非常に異なります。マニピュレータはローカルモードと同じように動作します。
View
(ビュー)
このマニピュレータは 3Dビューと一致します。Y → 上下、X → 左右、Z → あなたに近づく/遠のく。
GXXを使ってビューの一つの軸に動きを制限できます。
Custom Orientations
(カスタム座標軸)
モード: オブジェクトモードおよび編集モード
ホットキー: CtrlAltSpace
オブジェクトやメッシュ要素を使って、独自の座標系を定義できます。オブジェクトから定義されたカスタム座標系は、オブジェクトのローカル座標系を使います。選択メッシュ要素(頂点、辺、面)から定義されると、選択要素の法線座標系を使います。
Transform Orientations(座標系)パネルは N プロパティパネルにあり、アクティブな座標系を選んだり、カスタム座標系の追加削除をしたりするなどの座標系の管理に使います。
何であれ選択していたものの名前が座標系のデフォルトの名前になります。辺であれば「辺(Edge)」になり、オブジェクトならそのオブジェクト名前になり、といった具合です。ツールシェルフ(3DビューでT)ではCtrlAltSpace を押すと、カスタム座標系を改名できます。
精密なメッシュを作る際に、カスタム座標系の作成テクニックは重要になり得ます。図 1 では次の効果を実行しています:
- オブジェクトの一番上の傾いた辺を選びます
- CtrlAltSpace でカスタム座標系を作り、"Top Edge" に改名します
- オブジェクトの下と、右にある辺を選びます
- E で押し出します
- 押し出しのデフォルトの動きを RMB
 か Escape を押してキャンセルします
か Escape を押してキャンセルします - G を押して移動を再開します
- ZZ を押して「一番上の辺」方向に動きを制限します