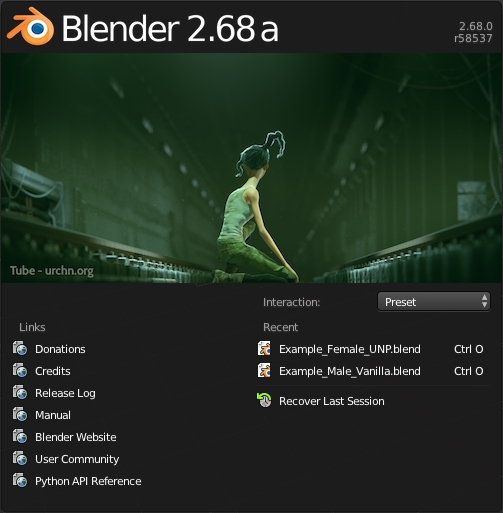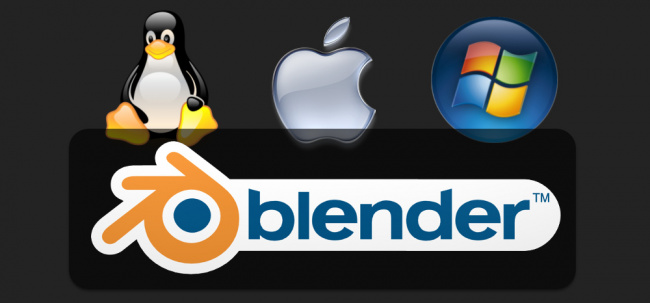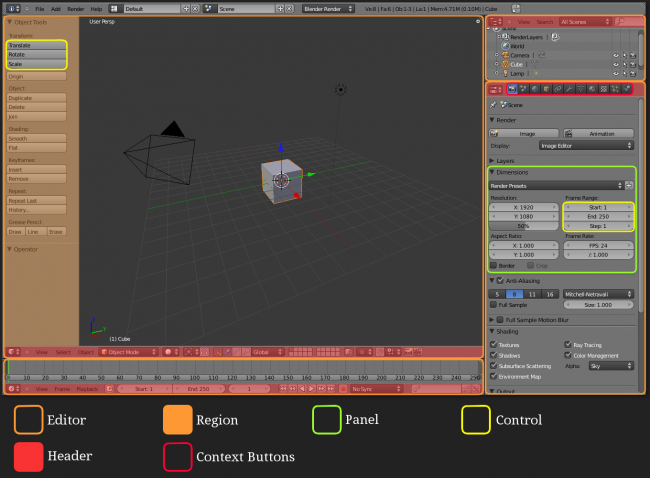「Doc:JA/2.6/Manual/Interface」の版間の差分
(updated hyperlinks) |
細 (1版 をインポートしました) |
(相違点なし)
| |
2018年6月29日 (金) 04:40時点における最新版
はじめの一歩
Blenderのインストールができました! さあはじめましょう。もしBlender 2.4xや他の3Dソフトウェア(Maya, 3ds Max, XSIなど)を良く知っているなら、Blender 2.5はちょっと違うと思うことでしょう。でも、以前に使っていたソフトウェアと似ているところ(3Dビューポート、アウトライナー、タイムライン…)にも気付くはずです。もし3Dソフトウェアを使うのが初めてならば、これがまさに全く新しい体験になるでしょう。ただし、Blenderで3Dを学ぶ時のルールが一つあります——怖がらないで。噛み付かないから!
Blenderを開いたら、スプラッシュスクリーンを見てみましょう。
一番上にはBlenderのバージョンが書かれています。
Blenderを使い始めるには、以下の2つの方法があります。
- (もし可能なら)最近保存した6つのファイルのどれかを選ぶ。
- スクリーンのどこか(スプラッシュスクリーンの暗い部分以外)をクリックするか、 Esc キーを押して新しいプロジェクトを開始する。
インタフェースのコンセプト
まずはじめに、Blenderはマルチプラットフォームのソフトウェアとなっています。つまり、Linux や Mac OS X、Windowsなどで動作させることができます。なので、Blenderはこれらの異なるシステム上でも同じものなのか? と疑問に思うかもしれません。答えは、そのとおり です。なぜなら、Blenderのインタフェースは OpenGL を用いて独自のデザインで設計されているからです。
三原則
Blenderユーザインタフェースは以下の三原則に基づいて設計されています。
- 重ねない:ウィンドウを押し出したりドラッグしたりしなくとも、全ての関連するオプションやツールを一目で見渡せるようにすること(1)。
- ふさがない:ツールやオプションがBlenderの他の部分をふさがないこと。Blenderは、何かを実行する前にデータ入力を要求するポップアップウィンドウを出すことはありません。
- じゃまをしない:作業中にマウスやキーボードをあれこれ持ち替えさせるようなことはせず、ユーザの入力を可能な限り一貫させ、次に起こることが予測できるようにすること。
(1)ただし、マルチスクリーン用にマルチウィンドウにすることは認めています。これは、重ならない原則 の例外です。
強力なインタフェース
OpenGLによって描画されているので、それぞれの作業に特化した、思うがままの画面構成にすることができます。この画面構成は名前を付けて保存することができます。
Blenderでは効率よく作業するためにキーボードショートカットを多用しますが、このキーマップも簡単に編集して覚えやすいホットキーを設定することができます。
概観
では、デフォルトのインタフェースを見てみましょう。エディタ(Editor)、ヘッダ(Header)、コンテキストボタン(Context Buttons)、パネル(Panel)、コントロール(Control)があるのがわかります。
- Blenderでは、特定の機能(3Dビュー、プロパティエディタ、ビデオシーケンスエディタ、ノードエディタなど)に反応する部分をエディタと呼びます。エディタの一番上か一番下にはヘッダがあります。
- コンテキストボタンはタブのようなもので、大抵ヘッダ上にあります(例えば、プロパティエディタみたいなものです)。これを用いてオプションを操作します。
- 各エディタのオプションは、論理的に整理されたパネルにまとめられています(Shadowパネル、Colorパネル、Dimensionsパネルなど)。
- エディタにはサイドバーが付いているものもあります。その場合、パネルとコントロールはそこにまとめられています。サイドバーは、ワーススペースを最適化するために一時的に隠すことができます。
- コントロールはパネル中にあり、これを用いて機能やオプション、数値を変更します。Blenderには以下のようなコントロールがあります。
- ボタン:ツール(並進、回転、キーフレームの挿入)にアクセスします。これらのツールには、大抵、作業のスピードアップのためのキーボードショートカットが設定されていますが、ボタン上にマウスカーソルを乗せることによってツールチップ上に表示させることができます。
- チェックボックス:オプションの有効/無効を設定します。このコントロールはブール値(True/False, 1/0)のみを持つことができます。
- スライダ:数値を入力します。数値は有限(0.0 → 100.0)や無限(-∞ → +∞)といった値を持つことができます。スライダには2つの種類があることに注意してください。
- 選択メニュー:リストから値を選択します。チェックボックスとの違いは、値には名前がついていて、2つ以上の値があることです。