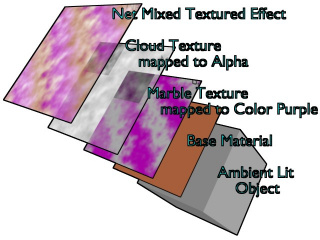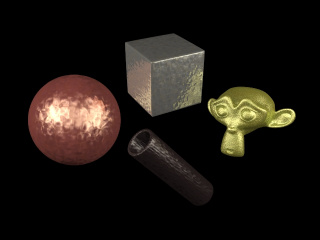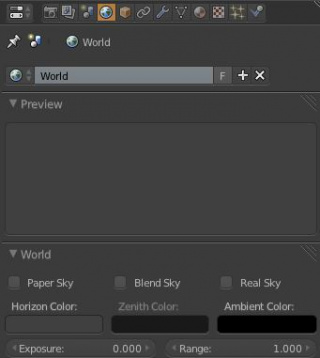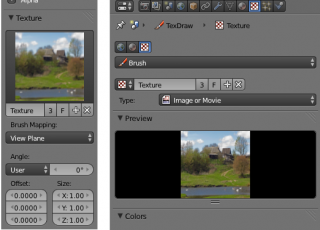「Doc:2.6/Manual/Textures」の版間の差分
(→Material Textures) |
細 (1版 をインポートしました) |
(相違点なし)
| |
2018年6月29日 (金) 04:41時点における最新版
Page status (reviewing guidelines)
Text
Empty introductory sections: World Textures, Brush Textures
|
Introduction to Textures
In CGI, texture mapping is a method to add detail to surfaces by projecting images and patterns onto those surfaces. The projected images and patterns can be set to affect not only color, but also specularity, reflection, transparency, and even fake 3-dimensional depth. Most often, the images and patterns are projected during render time, but texture mapping is also used to sculpt, paint and deform objects.
In Blender, Textures can be:
- applied to a Material
- applied to a light, that coming from lamp
- applied to the World Background
- applied to a Brush, see for example:
- associated with Modifiers, see:
- Particles textures
- Ocean textures
Material Textures
The material settings that we've seen so far produce smooth, uniform objects, but such objects aren't particularly true to reality, where uniformity tends to be uncommon and out of place. In order to deal with this unrealistic uniformity, Blender allows the user to apply textures which can modify the reflectivity, specularity, roughness and other surface qualities of a material.
Textures are like additional layers on top of the base material. Textures affect one or more aspects of the object's net coloring. The net color you see is a sort of layering of effects, as shown in this example image. The layers, if you will, are:
- Your object, lit with ambient light based on your world settings.
- Your base material, which colors the whole surface in a uniform color that reacts to light, giving different shades of the diffuse, specular, and mirror colors based on the way light passes through and into the surface of the object.
- A primary texture layer that overlays a purple marble coloring.
- A second cloud texture that makes the surface transparent in a misty/foggy sort of way by affecting the Alpha value.
- These two textures are mixed with the base material to provide the net effect: a cube of purplish-brown fog.
This notion of using more than one texture, to achieve a combined effect, is one of the "hidden secrets" of creating realistic-looking objects. If you carefully "look at the light" while examining any real-life object, you will observe that the final appearance of that object is best described as the combination, in different ways and in different amounts, of several distinct underlying visual characteristics. These characteristics might be more (or less) strongly apparent at different angles, under different lighting conditions, and so forth. Blender allows you to achieve this in many ways. You can use "a stack of texture layers" as described in this section, or you can also use arbitrarily-complex networks ("noodles"...) of "texture nodes" as discussed here; the choice is yours.
Materials Textures fall into three primary categories:
- Procedural Textures
- Textures generated by a mathematical formula. For example, Wood, Clouds, and Distorted Noise
- Images or Movies
- Photos and films projected onto objects. For example, a flat map of Earth mapped to a sphere.
- Environment Maps
- Textures used to create the impression of reflections and refractions. For example, an image of a street reflected in a car window.
- Data or Modifiers Textures
- Textures obtained from raw data or obtained by a certain modifier in the scene.
- For example:
- volumetric materials use Voxel Data textures, or Point Density textures
- textures can be obtained from an Ocean Modifier
CRL 02:25, 26 May 2014 (UTC)(Sign)
World Textures
just started
Mode: All Modes
Panel: Shading/World Context → Preview
Hotkey:
Description
The world buttons let you set up the shading of your scene in general. It can provide ambient colour, and special effects such as mist, but a very common use of a World is to shade a background colour.
- HoR, HoG, HoB
- The RGB color at the horizon
- ZeR, ZeG, ZeB
- The RGB color at the zenith (overhead)
These colors are interpreted differently, according to the Buttons in the Preview Panel (Background colors):
- None Enabled
- If none of these three buttons is checked, your background will just be plain flat color (using the horizon one).
- Blend
- The background color is blended from horizon to zenith. If only this button is pressed, the gradient runs from the bottom to the top of the rendered image regardless of the camera orientation.
- Real
- If this option is added, the gradient produced has two transitions, from nadir (same color as zenith) to horizon to zenith; the blending is also dependent on the camera orientation, which makes it more realistic. The horizon color is exactly at the horizon (on the x-y plane), and the zenith color is used for points vertically above and below the camera.
- Paper
- If this option is added, the gradient keeps its characteristics, but it is clipped in the image (it stays on a horizontal plane (parallel to x-y plane): what ever the angle of the camera may be, the horizon is always at the middle of the image).
CRL 02:31, 26 May 2014 (UTC)(Sign)
Brush Textures
just started
Image textures can be loaded into blender. These images can then be applied to a mesh model that has been unwrapped and assigned an image of user defined size.
- Brush textures can be used to paint textures.
- Brush textures can be used to paint vertices.
- Brush textures can also be used in sculpting to create topology.