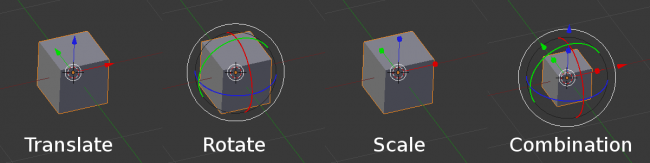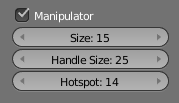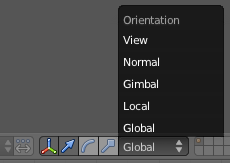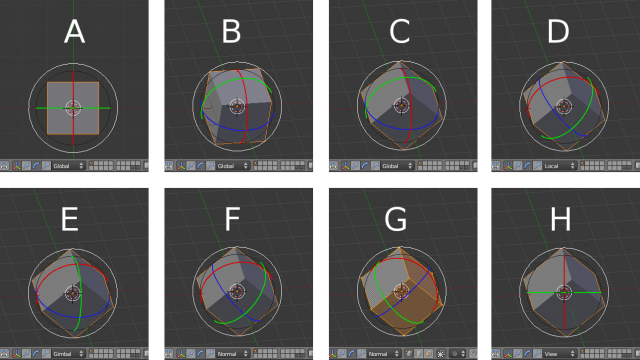「Doc:2.6/Manual/3D interaction/Transform Control/Manipulators」の版間の差分
(相違点なし)
|
2014年1月16日 (木) 15:09時点における版
目次
Manipulators
Mode: Object and Edit modes
Hotkey: CtrlSpace
In combination with axis locking, the normal Transform commands (G for Grab, R for Rotation, S for Scale), can be used to manipulate objects along any axis. However, there may be times when these options are not adequate. For example, when you want to translate a single face on a randomly rotated object in a direction perpendicular to the face's normal. In instances like this, Transform Manipulators may be useful.
Transform manipulators provide a visual representation of the transform options and allow movement, rotation and scaling along any axis, mode and orientation of the 3D view. The manipulator can be enabled by clicking on the axis icon from the manipulator options portion of the window header or via the shortcut key CtrlSpace.
There is a separate manipulator for each Transform Command. Each manipulator can be used separately or in combination with the others. Clicking with ⇧ ShiftLMB ![]() on multiple manipulator icons (arrow, arc, box) will combine manipulator options.
on multiple manipulator icons (arrow, arc, box) will combine manipulator options.
Manipulators can be accessed in the header of the 3D View window:
- Axis: Enable/disable the manipulators.
- Arrow: Translation.
- Arc: Rotation.
- Box: Scale.
- Transform Orientation menu: choice of the transformation orientation.
Manipulator controls
- Holding down Ctrl constrains the action to set increments. Holding down ⇧ Shift after you LMB
 the manipulator handle will constrain the action to smaller increments.
the manipulator handle will constrain the action to smaller increments. - Holding down ⇧ Shift before you LMB
 click on one of the handles will cause the manipulator action to be performed relative to the other two axes (you can let go of ⇧ Shift once you have clicked). For example, if you ⇧ Shift then LMB
click on one of the handles will cause the manipulator action to be performed relative to the other two axes (you can let go of ⇧ Shift once you have clicked). For example, if you ⇧ Shift then LMB  the Z axis handle of the translate manipulator, movement will occur in the X and Y planes.
the Z axis handle of the translate manipulator, movement will occur in the X and Y planes. - When in rotate mode, LMB
 on the white circle (largest circle around the rotation manipulator) will be equivalent to pressing R.
on the white circle (largest circle around the rotation manipulator) will be equivalent to pressing R. - When in rotate mode, LMB
 on the grey circle (small inner circle at the center of the rotation manipulator) will be equivalent to pressing R twice. This will start trackball rotation.
on the grey circle (small inner circle at the center of the rotation manipulator) will be equivalent to pressing R twice. This will start trackball rotation.
Read more about constraining transformations »
Read more about axis locking »
Read more about trackball rotation »
Manipulator Preferences
The settings of the manipulator (e.g. its size) can be found in the Interface section of the User Preferences window.
- Size: Diameter of the manipulator.
- Handle Size: Size of manipulator handles, as a percentage of the manipulator radius (Size/2).
- Hotspot: Hotspot size (in pixels) for clicking the manipulator handles.
Choosing the Transform Orientation
Mode: Object and Edit modes
Hotkey: AltSpace
You can also change the orientation of the Transform Manipulator to global, local, gimbal, normal or view from the Transform options menu. The image below shows a cube with the rotation manipulator active in multiple transform orientations. Notice how the manipulator changes depending on the orientation selected (compare A with F).
Similarly, notice how when normal orientation (F and G) is selected the manipulator changes between Object mode and Edit mode. The normal orientation manipulator will also change depending on what is selected in Edit mode i.e. the orientation is based on the normal of the selection which will change depending on how many and which faces, edges or vertices are selected.
- A: Standard cube in default top view with global orientation selected
- B: Standard cube with view rotated and global orientation selected
- C: Randomly rotated cube with view rotated and global orientation selected
- D: Randomly rotated cube with local orientation selected
- E: Randomly rotated cube with gimbal orientation selected
- F: Randomly rotated cube with normal orientation selected
- G: Randomly rotated cube, vertices selected with normal orientation selected
- H: Randomly rotated cube with view orientation selected