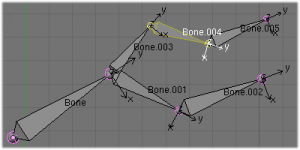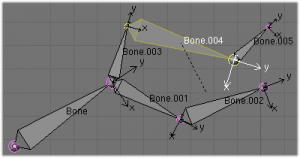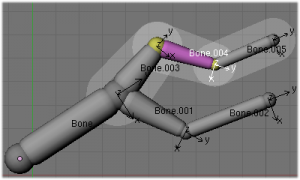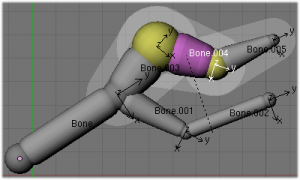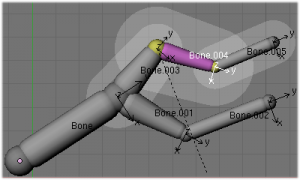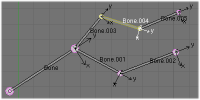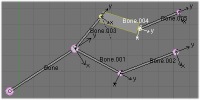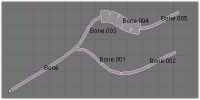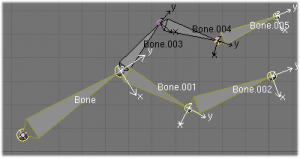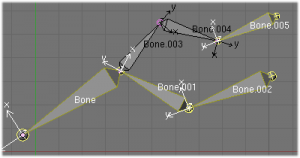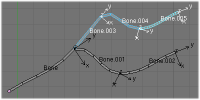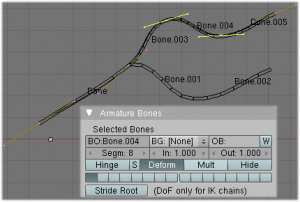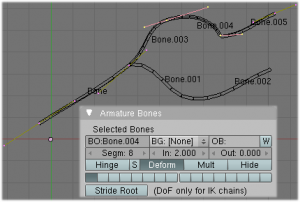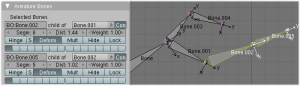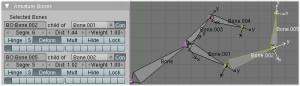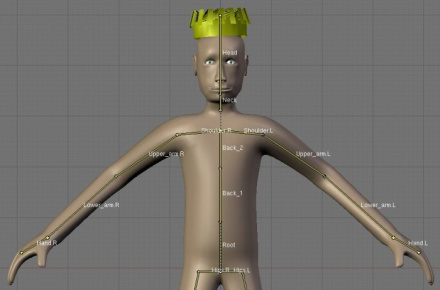「Doc:JA/2.6/Manual/Rigging/Armatures/Editing/Properties」の版間の差分
細 (Bot: Fixing redirects; cosmetic changes) |
(相違点なし)
|
2011年12月17日 (土) 12:33時点における版
ボーンのプロパティの編集
あなたはこのページで、ボーンのプロパティを編集/制御する方法のほとんどを学びます – まず先に 前のページ を読んでおく必要があります! 我々は ボーンの関係の管理、それらの名前の変更などの方法を見ていきます。
ボーンの変形
ここではボーンのさまざまな変形の詳細までは述べませんが、軸のロック、ピボットポイント、などは、ほとんどのオブジェクトの編集に共通していて、そしてここ 既に説明されています(スナップのような、一部のオプションは、それらが使用可能であっても、動作しないことに注意…)。同じことはミラーリングにも当てはまり、 メッシュ編集とほとんど同様です 。ただ、ボーンのルートとティップはおおよそメッシュの頂点のように動作し、ボーン自体はメッシュの辺のように動作することは覚えておいてください…
ご存知のように、ボーンの連結には2つのタイプがあります: 親子化および、接続です。 親子化されたボーンの エディット モードでの振る舞いは、それらが関係を持っていない場合とまったく同じです – あなたはその子孫に影響を与えることなく、親ボーンに、グラブ、回転、スケールなどを行うことができます… しかし、接続状態のボーンは常に親のティップが子のルートに接続されている必要があり、そのためボーンの変形は、その接続されているすべての親/子供/兄弟に影響を与えます.
最後に、 選択したアクティブボーンの両端の、位置と半径の編集は、Transform Properties パネル (N) で roll rotationと同じように行えます 。
エンベロープの可視化における半径とスケーリング
Mode: Edit mode, Envelope visualization
Hotkey: S
Menu: Armature » Transform » Scale
Octahedron, Stick または B-Bone 可視化でのスケーリングが予想通りに動作したとしても、 Envelope可視化でも同じ印象をうけるとは限りません:選択したボーンの両端の半径をスケールします、 skinning partを参照してください。 あなたがコントロールするのは1つの値 (半径)だけなので、軸のロックはここにはありません。そしていつものように、接続状態のボーンでは、親のティップと子のルートの半径は同時にスケールされます。
ボーンをリサイズする時、端部の半径は、サイズ変更に比例して、Blenderによって自動的に調整されることに注意してください (直接それをスケーリングするとき、またはその端の一方を移動しするとき)… そのため、これらのプロパティの編集は、必要であれば、すべてのボーンがうまく配置された後にのみ行うべきです!
Bとエンベロープのスケール
Mode: Edit mode
Hotkey: AltS
AltS はアーマチュア固有のひとつの変換ツールを起動し、そしてどの可視化がアクティブかに応じて異なる動作をします。
Envelope可視化では、選択したボーンの影響を編集することができます (それらの Dist プロパティについては、 skinning partを参照してください) – この視覚化での “標準の”スケーリングと同様、これは単一値のプロパティですので、軸のロックなどはありません。
他のビジュアライゼーションでは、“bone size”を編集することができます。これはB-Boneの可視化だけが持つ視覚効果のように思いますが、 Octahedron と Stickでも利用可能です… このツールの特異性がここにもあります: 他のいずれの変換ツールでも、“ローカル軸” はオブジェクトのもので、その反面ここではそれらはボーンのものです (これが意味するのは、ローカル軸にロックするとき、関連するキーを二度押すことで選択されるのは、ボーンのローカル軸であって、アーマチュアオブジェクトのものではないということです)。 ついでながら、あなたがボーンを複数選択している場合、このツールでローカル軸をロックしようとしないでください: それは、Blenderをクラッシュさせる非常に効率的な方法です!
ボーンの方向
Mode: Edit mode
Hotkey: W3
Menu: Specials » Switch Direction
このツールは、 Armature メニューからは利用できず、唯一 Specials ポップアップ (W)から利用できます。 選択したボーンの方向を切り替えることができます、すなわち、ルートがティップになり、そしてその逆も同様。 ボーンの方向を切り替えると、通常それが属するチェーン(s) は切れます。 しかし、チェーンの全体(部位) を切り替える場合は、切り替えたボーンはペアレント/接続されたままになり、“逆の順序”にされます。 (Switching example)参照。
| Switching example. | |
ボーンの回転
Mode: Edit mode
Hotkey: CtrlR, CtrlN
Menu: Armature » Bone Roll » …
Editモードでは、ボーンのロール回転(すなわちボーンのY軸周りの回転)の制御専用のオプションがあります。あなたが新しいボーンを追加するたびに、ロールを、Z軸が現在の3Dビューと可能な限り垂直になるようにします。そして、ボーンを変形するたびに、Blenderはその最高のロールを決定しようとします…
しかしこれによりアーマチュアがわかりづらくなることもあり、すべての角度でボーンのロールが… きたない! この問題に対処するには、次の3つのオプションがあります:
- Armature » Bone Roll » Set Roll (CtrlR) で、ロール固有の回転を起動します。 これは他の変換操作と同様に動作します (つまり、マウスを動かして LMB
 で確定、もしくは数値をタイプしENTERを打ちます – また、RMB
で確定、もしくは数値をタイプしENTERを打ちます – また、RMB  クリックか Esc を叩けばすべてをキャンセルします)。
クリックか Esc を叩けばすべてをキャンセルします)。 - Armature » Bone Roll » Clear Roll (Z-Axis Up) (もしくは CtrlN1 » Recalculate Bone Roll Angles » Clear Roll (Z-Axis Up)) で選択中のボーンのロールをリセットし、そのZ軸をできるだけグローバルZ軸と揃うようにします。
- Armature » Bone Roll » Roll to Cursor (もしくは CtrlN2 » Recalculate Bone Roll Angles » Align Z-Axis to 3D-Cursor) で選択中のボーンのロールをセットすると、そのZ軸は可能な限り3Dカーソルの近くを指します。
プロパティ
Mode: Edit mode
Panel: Armature Bones (Editing context, F9)
Hotkey: ⇧ ShiftW, Ctrl⇧ ShiftW, AltW
Menu: Armature » Bone Settings » …
ボーンのほとんどのプロパティは(変形のものを除いて) アーマチュアボーン パネルの、それぞれのボーンのサブパネルに再編成されています (Editing context, F9)。 詳述していきます。
そのうちのいくつかは、3つのポップアップメニューの Toggle Setting を介して、3Dビューでも利用可能であることも覚えておきましょう(⇧ ShiftW または Armature » Bone Settings » Toggle a Setting)、(Enable Setting (Ctrl⇧ ShiftW or Armature » Bone Settings » Enable a Setting)、および(Disable Setting (AltW または Armature » Bone Settings » Disable a Setting) – 3つすべてのエントリは同じもので、それぞれの効果はすぐにわかるはずです…
- BO
- ボーンの名前のフィールドです、下文参照。
- child of
- これらの2つの設定は、ボーンの関係を制御します、下で詳述 。
- Segm
- この設定は、ボーンのセグメント数を制御します、 下文参照 。
- Dist, Weight, Deform (also ⇧ ShiftW » Deform & co), Mult (also ⇧ ShiftW » Mult VG & co)
- これらの設定では、ボーンが形状にどのように影響するかをコントロールします – ボーンの末端の半径と共に。これは スキンのパートで詳述します 。
- Hinge (also ⇧ ShiftW » Hinge & co), S (also ⇧ ShiftW » No Scale & co)
- これらの設定は、 ポーズ モードでの自身の親の変形にともなう子のボーンの動作に影響するもので、そのため ポージングのパートで詳述します!
- Hide
- ボーンを非表示にします (3Dビューで H を押すのと同じです、 こちらのページ参照)。
- Lock (also ⇧ ShiftW » Locked & co)
- Edit モードでボーンの編集すべてを防ぎます、 前のページ参照 。
- Layers button
- これらの小さなボタンは、ボーンが属するどのボーンレイヤーでも制御できるようにします、 こちらのページ参照。
ボーンの剛性の設定
Mode: Edit and Pose modes
Panel: Armature Bones (Editing context, F9)
Segmの設定を エディット モードで利用していたとしても (ボーンサブパネル、 アーマチュアボーン パネル内)、 “スムース”ボーンプロパティを編集するときには ポーズモード (Ctrl⇆ Tab) に切り替えるべきです – なぜ エディット モードではいけないのか不思議に思うかもしれないのでひとつ補足しておくと、 B-Bone 可視化では特に、ボーンが棒のように描かれるので、これらの設定の効果を視認できないのです…
このページ で見てきたように、ボーンは“仮想” ベジェ曲線にマッピングされた小型の剛体セグメントで構成されます。 Segm 数値フィールドでは、特定のボーンの内側のセグメント数を設定できます – デフォルトでは 1 で、これは標準の剛体ボーンを示します! この設定を高くすると (max 32)、ボーンがより滑らかになり、しかしポーズの計算は重くなります…
それぞれのボーンの端は “自動” 操縦でカーブします。 それらの方向を制御することはできませんが、 In and Out 数値フィール使用して、その“長さ”に影響を与えたり、 ボーンの “root handle” と “tip handle” それぞれで制御することはできます。 これらの値はデフォルトの長さに比例し、もちろんボーンの長さや、チェーン内の前の/次のボーンとの角度などによって自動的に変化します。
チェーンの編集
Mode: Edit mode
Panel: Armature Bones (Editing context, F9)
Hotkey: CtrlP, AltP
Menu: Armature » Parent » …
3Dビューおよび ボタンウィンドウのどちらからも、ボーン間の関係 (つまりボーンチェーンの作成/変更も) を編集することができます。 どれでもお好みの方法で、各ボーンを決定しさえすれば、別のボーンと親子化され、また然らば、接続されるはずです。
ボーンの親子化および/または接続は、次の操作で実行できます:
- 3Dビューで、ボーンを選択し その後 将来親となるボーンも選択し、 CtrlPと打ちます (もしくは Armature » Parent » Make Parent…)。 ポップアップ内の小さい Make Parent メニューで、子をその親に接続したい場合は Connected を選択、そうでない場合は Keep Offsetをクリック。 2つ以上のボーンを選択した場合、それらはすべて最後に選択されたものにペアレントされます。既に親になっているボーンを一つだけ選択した場合、または選択したすべてのボーンがすでに最後に選択したものを親としている場合は、唯一の選択肢はそれらを接続することです、まだ行っていない場合。 親でないボーンを一つだけ選択した場合、 Need selected bone(s) というエラーメッセージを受け取ることになります…
- この方法では、新規の子のボーンは、拡大縮小も回転もされることはありません – それらが変換されるのは、親のティップにそれらを接続するように選択していた場合だけです。
- ボタン ウィンドウの、アーマチュアボーン パネルで、選択状態のボーンそれぞれについて、その親を選択することができ、サブパネルの右上隅にあるParent ドロップダウンリストで行えます。 それらを接続したい場合は、リストの右側の小さな Con ボタンを有効にするだけです。
- この方法では、子のボーンの先端は決して変換されません – ですからCon が有効になっている場合、子のボーンの変形は完全に手動になります。
ボーンの切断および/または遊離は、次の操作で実行できます:
- 3Dビューで、目的のボーンを選択し、 AltP同時押し (またはArmature » Parent » Clear Parent…)。 小さな Clear Parent メニューがポップアップするので 、そこで Clear Parent を選べば選択状態のボーンすべてが完全にフリーになり、またその接続を断ちたいだけの場合はDisconnect Bone を選びます。
- ボタン ウィンドウの、 アーマチュアのボーン パネルの、選択状態の各ボーンのサブパネルにある Parent ドロップダウンリストでは、全ての親子化を選択解除することもでき、完全にフリーな状態にもできます。 単に親からそれを切断したい場合は、 Con ボタンを無効にします。
非選択の子との関係が変更されることはありません。
ボーンの命名
Mode: Edit mode
Panel: Armature Bones (Editing context, F9), Transform Properties (3D views, N)
ボーンの名前を変更するには、アクティブなボーンに(N)で呼び出す、3DビューのTransform Properties パネルにあるBoneフィールドを使用するか、 またはArmature Bonesパネルの各ボーンのサブパネルで BO フィールドを使用します (Editing context, F9).
またBlenderでは、左/右対称の形でボーンの名前を指定したり、ほかにも自動的にアーマチュア名前をボーンに付けるいくつかのツールも導入されています。 詳細を見ていきましょう。
命名規則
Blenderの命名規則が有用なのは、右のボーンを見つけるために使用する場合だけではなく、それらのどれが任意の2つのカウンターパートなのかをBlenderに判別させる時にも便利です。
アーマチュアの半分がミラー化されているケースでは (つまり、左右対称のときには)、左/右の命名規則に固執する価値があります。 このいくつかのツールを使用できれば、あなたの時間と労力を節約できるでしょう (上で見た X軸ミラー 編集ツールのような…)。
- まず、あなたのボーンに、有意義なベースネームをつける必要があります。 たとえば
leg,arm,finger,back,foot、等のような - あなたが他の側面 (a pair)にコピーのあるボーンを持っている場合、 armのような場合、 それらには、次の区切り文字のいずれかを付与します:
- 左/右のセパレータは、第2の位置でも (
L_calfbone) または最後から一つ前 (calfbone.R)でもどちらでもかまいません - 小文字または大文字のある場合は
L,R,leftorright、Blenderが正しく反対側の部分を処理します。有効な区切り文字のリストは以下を参照してください。 1つを選んだら、リギングしている間はできるだけそれに近づけて一貫しましょう。そうすればうまくゆくはずです。たとえば:
- 左/右のセパレータは、第2の位置でも (
| Separator | example | ||
|---|---|---|---|
| (nothing) | handLeft | → | handRight |
| _ (underscore) | Hand_L | → | Hand_R |
| . (point) | hand.l | → | hand.r |
| - (dash) | Foot-l | → | Foot-r |
| (space) | pelvis LEFT | → | pelvis RIGHT |
- 上記すべての例で、名の前に左/右の部分を置いても有効であることも覚えておきましょう。 短い
L/Rコードは、区切り文字を用いる場合にだけ使用できます (つまり、handL/handRは動作しません!)。
- 上記すべての例で、名の前に左/右の部分を置いても有効であることも覚えておきましょう。 短い
- Blender がアーマチュアのミラーリングまたはフリップを処理する前には、最初に数字の拡張子を削除します、それがある場合は (たとえば
.001のような) - W » Flip Left-Right Names を使用して、ボーンの名前を
bla.Lとして反転させてコピーすることができます。 Blender はコピーをbla.L.001と名付け、そして反転させた名前をbla.Rとします。
ボーンの名前のフリッピング
Mode: Edit mode
Hotkey: W4
Menu: Armature » Flip Left & Right Names
選択したボーン名の左/右のマーカー (上記参照) を反転させるには、 Armature » Flip Left & Right Names, or Specials » Flip Left-Right Names (W4)のどちらかを使用します。これが便利なのは、対称的なリグ (左または右側のマークが付けられた) の半分を構成したり、複製やミラー化した場合で、新しい側の名前を更新したいときです。 Blender は、ボーンの名前のうち上記の命名規則に従った部分のテキストを交換し、可能であれば数値の拡張子を削除します。
ボーンの自動ネーミング
Mode: Edit mode
Hotkey: W5, W6, W7
Menu: Armature » AutoName Left-Right, Armature » AutoName Front-Back, Armature » AutoName Top-Bottom
Armature メニューと Specials(W) メニューにある三つの AutoName エントリは、 アーマチュアの中心とボーン自体のローカル座標を基準とする位置に基づいて 、選択状態のすべてのボーンに自動的にサフィックスを追加できるようにします:
- AutoName Left-Right は、ルートが正のX座標にある ボーンすべてに
.L接尾辞を追加します、そしてルートが負のX座標にある ボーンすべてに.R接尾辞を追加します。 ルートがX-軸上のぴったり 0.0 にある場合は、ティップのX座標が使用されます。 ボーンの両端が、X-軸上 0.0 にある場合は、ボーンの L/R を判断できなくなります( Blender は、ボーンが左なのか右なのかどうかを決めることができないということです…). - AutoName Front-Back は、ルートが正のY座標にあるボーンすべてに
.Bk接尾辞を追加し、 ルートが負のY座標にあるボーンすべてに.Fr接尾辞を追加します。 Y座標0.0 のボーンについてはAutoName Left-Right と同じことがあてはまります… - AutoName Top-Bottom は、ルートが正のZ座標にある ボーンすべてに
.Top接尾辞を追加し、そしてルートが負のZ座標にある ボーンすべてに.Bot接尾辞を追加します。 Z座標0.0のボーンについては AutoName Left-Right と同じことがあてはまります…