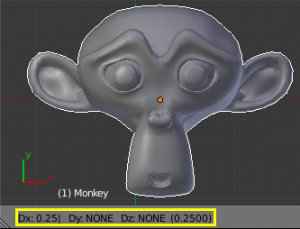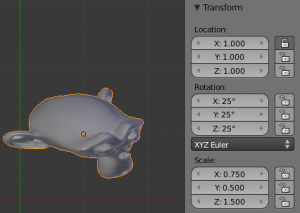「Doc:2.6/Manual/3D interaction/Transform Control/Numeric Input」の版間の差分
(相違点なし)
|
2013年4月18日 (木) 23:48時点における版
Numeric input
Using the mouse for transformations is convenient, but if you require more precise control, you can also enter numeric values. After pressing G, R or S, type a number to indicate the magnitude of the transformation.
You can see the numbers you enter in the bottom left hand corner of the 3D window header. Negative numbers and decimals can be entered by pressing the minus (-) and period (.) keys respectively.
Translation
To move Objects, vertices, faces or edges select the element, press G and then type a number. By default and with no other key presses, movement will occur along the X-axis. To confirm the movement, press ↵ Enter or LMB ![]() . To cancel the movement, press Esc or RMB
. To cancel the movement, press Esc or RMB ![]() . If you mistype the value, press ← Backspace to cancel the current entry and retype a new value.
. If you mistype the value, press ← Backspace to cancel the current entry and retype a new value.
To enter numeric values for multiple axes, use the ⇆ Tab key after entering a value for the axis. e.g. To move an Object, one (1) Blender unit on all three axes press: G, 1, ⇆ Tab, 1, ⇆ Tab, 1. This will move the element one unit along the X-axis, followed by the Y-axis and then the Z-axis.
You can also combine numeric input with axis locking to limit movement to a particular axis. To do so, press G followed by X, Y or Z to indicate the axis. Then type in the transform amount using 0-9 followed by ↵ Enter to confirm. Pressing X, Y or Z will initially constrain movement to the Global axis. Pressing X, Y or Z again will constrain movement to the orientation set in the Transform Orientation setting of the 3D window header.
Read more about Transform Orientations »
Read more about Axis Locking »
Rotation
To specify a value for clockwise rotation, press R, 0-9, then ↵ Enter to confirm. To specify counter-clockwise rotation press R, -, 0-9, then ↵ Enter to confirm. Note that 270 degrees of clockwise rotation is equivalent to -90 degrees of counter-clockwise rotation.
Scaling
Objects, faces and edges can be scaled by pressing S, 0-9, then ↵ Enter to confirm., Scaling transformations can also be constrained to an axis by pressing X, Y or Z after pressing S. Essentially, scaling with numeric values works in almost identical fashion to translation. The primary difference is that by default, scaling applies equally to all three axes. e.g. pressing S, 0.5, ↵ Enter will scale an Object by 0.5 on all three axes.
Numeric input via the Properties shelf
It is also possible to enter numeric values for each transformation using the Transform panel found on the Properties shelf (N). The Transform panel can also be used to prevent transformations along particular axes by clicking the lock icon.