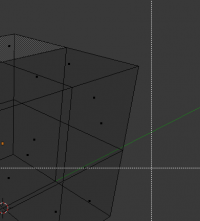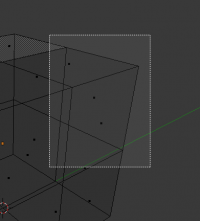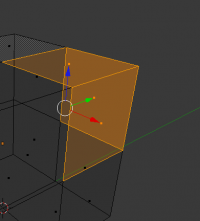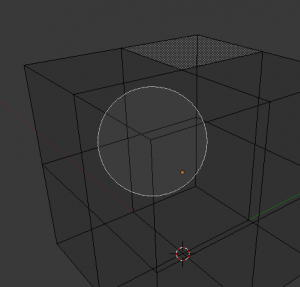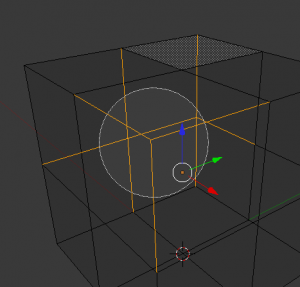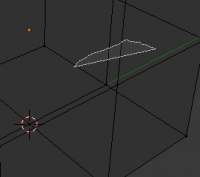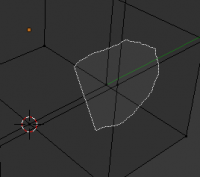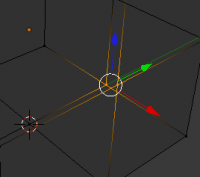「Doc:2.6/Manual/Modeling/Meshes/Selecting/Basics」の版間の差分
(→Circular region) |
(相違点なし)
|
2014年9月7日 (日) 09:14時点における版
Page status (reviewing guidelines)
Partial page
Text
expand basic selection tools
Images
examples
|
目次
Basic Selection
The most common way to select an element is to RMB ![]() on that item; this will replace the existing selection with the new item.
on that item; this will replace the existing selection with the new item.
Adding to a Selection
To add to the existing selection, hold down ⇧ Shift while right clicking. Clicking again on a selected item will deselect it.
As in Object mode, there is a unique active element, displayed in a lighter shade (in general, the last element selected). Depending on the tools used, this element might be very important!
Note that there is no option to choose what element to select between overlapping ones (like the AltRMB ![]() click in Object mode). However, if you are in solid, shaded, or textured viewport shading mode (not bounding box or wireframe), you will have a fourth button in the header that looks like a cube, just right of the select mode ones.
click in Object mode). However, if you are in solid, shaded, or textured viewport shading mode (not bounding box or wireframe), you will have a fourth button in the header that looks like a cube, just right of the select mode ones.
When enabled, this limits your ability to select based on visible elements (as if the object was solid), and prevents you from accidentally selecting, moving, deleting or otherwise working on backside or hidden items.
Selecting Elements in a Region
Region selection allows you to select groups of elements within a 2D region in your 3D view. The region can be either a circle or rectangle. The rectangular region, or “Border Select”, and the circular region are both available in Edit mode and Object mode.
Note
What is selected using both these tools is affected by the Limit Selection to visible feature (available under the 3D viewport) in Solid Viewport Shading Mode.
For example,
|
Rectangular region (Border select)
Border Select is available in either Edit mode or Object mode. To activate the tool use the B. Use Border Select to select a group of objects by drawing a rectangle while holding down LMB ![]() . In doing this you will select all objects that lie within or touch this rectangle. If any object that was last active appears in the group it will become selected and active.
. In doing this you will select all objects that lie within or touch this rectangle. If any object that was last active appears in the group it will become selected and active.
In (Start), Border Select has been activated and is indicated by showing a dotted cross-hair cursor. In (Selecting), the selection region is being chosen by drawing a rectangle with the LMB ![]() . The selection area is only covering the selection handles of three faces. Finally, by releasing LMB
. The selection area is only covering the selection handles of three faces. Finally, by releasing LMB ![]() the selection is complete; see (Complete).
the selection is complete; see (Complete).
Note
|
Circular region
This selection tool is available both in Edit mode and Object mode and can be activated with C. Once activated, the cursor changes to a dashed cross-hair with a 2D circle surrounding it. The tool will operate on whatever the current select mode is. Clicking or dragging with the LMB ![]() , causing elements to be inside the circle will cause those elements to be selected.
, causing elements to be inside the circle will cause those elements to be selected.
You can enlarge or shrink the circle region using + NumPad and - NumPad, or the Wheel ![]() .
.
| Circle Region Select | |
(Circle Region Select) is an example of selecting edges while in Edge Select Mode. As soon as an edge intersects the circle the edge becomes selected. The tool is interactive such that edges are selected while the circle region is being dragged with the LMB ![]() .
.
If you want to deselect elements, either hold MMB ![]() or AltLMB
or AltLMB ![]() and begin clicking or dragging again.
and begin clicking or dragging again.
For Faces select mode, the circle must intersect the face indicators usually represented by small pixel squares; one at the center of each face.
To exit from this tool, click RMB ![]() , or hit the Esc key.
, or hit the Esc key.
Lasso region
Lasso select is similar to Border select in that you select objects based on a region, except Lasso is a hand-drawn region that generally forms a circular/round-shaped form; kind of like a lasso.
Lasso is available in either Edit Mode or Object Mode. To activate the tool use the CtrlLMB ![]() while dragging. The one difference between Lasso and Border select is that in Object mode, Lasso only selects objects where the lasso region intersects the objects' center.
while dragging. The one difference between Lasso and Border select is that in Object mode, Lasso only selects objects where the lasso region intersects the objects' center.
To deselect, use Ctrl⇧ ShiftLMB ![]() while dragging.
while dragging.
| Lasso selection |
(Lasso selection) is an example of using the Lasso select tool in Vertex Select Mode.
Additional Selection Tools
The select menu in edit mode contains additional tool for selecting components:
- (De)select All A
- Select all or none of the mesh components.
- Invert Selection CtrlI
- Selects all components that are not selected, and deselect currently selected components.
- More CtrlNum+
- Propagates selection by adding components that are adjacent to selected elements.
- Less CtrlNum-
- Deselects components that form the bounds of the current selection