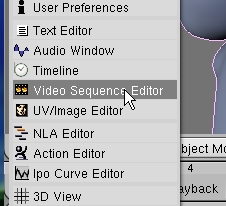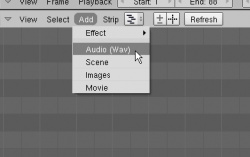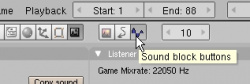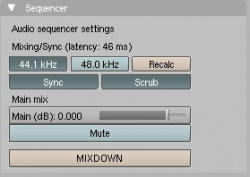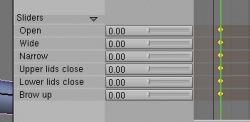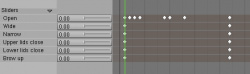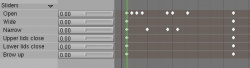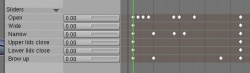「Doc:JA/2.4/Tutorials/Animation/BSoD/Character Animation/Sound and lip sync」の版間の差分
(Created page with "==サウンドの追加== コンピュータ·プログラミングを学習するときに、最初に書くプログラムでは画面に "Hello, world!" と表示させるこ...") |
細 (1版 をインポートしました) |
(相違点なし)
| |
2018年6月29日 (金) 05:47時点における最新版
サウンドの追加
コンピュータ·プログラミングを学習するときに、最初に書くプログラムでは画面に "Hello, world!" と表示させることが伝統になっています。 その伝統をふまえて、こちらに用意したのが、ある人が "Hello, world!"と喋るサウンドファイルです。 フリーのオーディオソフトウェア Audacity で16ビットのサウンドファイルに変換されています。
The sound file
次のファイルが実際の.wavサウンドファイルです。それをディスクに保存しましょう。
Media:HelloWorld-16bit.wav
|
- ウィンドウのひとつを切り替えて、ビデオシーケンスエディタにします。 私はNLAエディタを、シーケンスエディタに変更しました。
- シーケンスエディタで、メニューから Add>>Audio(Wave) と選択します。
- ファイルブラウザウィンドウで HelloWord-16bit.wav ファイルをロードします。
オーディオがストリップとしてBlenderに入り、自動的にグラブモードに入ります。 ストリップの先頭と末尾の数字は、開始位置と終了位置のフレーム番号を示しています。 マウスを動かして、音がフレーム1から始まるようにします。 どちらかの端を右クリックすると、音のストリップの端をトリミングすることができ、そしてストリップの中心部を右クリックすると、音ストリップを移動することができます。
- シーケンスウィンドウを、ボタンウィンドウに変更します。
- Scene コンテキストボタンをクリックし、 そのあと Sound block ボタンをクリックしてサウンド設定にアクセスします。
- シーケンサパネルで、 Sync と Scrubの両方を選択します。 Sync は、アニメーションがオーディオに従うようにするもので、たとえあるフレームが描画されないような場合であっても、追いつきます。 Scrub は、フレームスライダーをドラッグできるようにするもので、その間の音声を聞くことができます。
- タイムラインウィンドウで、フレームのスライダを前後に動かしましょう:そうすると、スライダをどれだけゆっくりとドラッグしたとしても、音声を聞くことができます。
計画はこちらです: 表情をアニメーション化して "Hello, world!"と喋らせ、それをアクションに変換します。 その後は、サウンドファイルを自由に移動するなり、リップシンクのアクションに沿わせるなり、アニメーションのどこでもお望みのところに。
- まず、アーマチュアを選択します。
- アーマチュアパネルでRest Positionボタンがまだ押されていることを確認し、リップシンクをアニメーションにする作業の間にアーマチュアが移動しないようにとどめておきましょう。
- さてキャラクターメッシュを選択します。
- フレーム1で、スライダーをつかんで上に動かし、再びそれらを0に戻して、すべての形状キーに0.0のキーフレームを追加します。 これは私達にリップシンクの開始の境界を示してくれます。
- フレームスライダーを進めて、どのフレームがサウンドの端なのかを探りましょう (だいたいフレーム22のあたり)。 ここですべての形状キーに0.0キーを追加して、終わりの境界を設定します。 これでもう、すべてのリップシンクアニメーションを、これらの2つのキーフレームのセットの間に発生させなければならないことが確認しやすくなりました。
さて、ここからのパートでは、あなたは自身でつぶやきながら、鏡を見て、あなたの口がどのようにの動くのか見ながらいきましょう。 最初の通過点は、Openのキーを設定することです。 私が "Hello, world!"と言うとき、私の口は "Hel"で少し開き、 "lo"でさらに開き、 "w"で全面的に閉じて、 "orld"で少し開き、そして "d" の後に閉じた形になります。
- フレームスライダを移動しながらオーディオを聴いて、 "Hel" がどこにあるか見つけましょう。 私は、フレーム2でのOpen形状を0.39に設定しました。
Note
キーフレームを追加するときはいつでも、それはフレームスライダーの位置に追加され、常にきっかりフレーム上になります。 とはいえ、いったんキーフレームが追加されてしまえば、それをつかんで、フレーム間で移動させることができます。
|
Openの形状に、私はキーを次のように設定しました:
Frame 1 - 0.00
Frame 2 - 0.38
Frame 3 - 0.53
Frame 4 - 0.63
Frame 9 - 0.19
Frame 10 - 0.00
Frame 13 - 0.30
Frame 22 - 0.00
次に、私はNarrow形状のキーフレームを追加しました。 "w"を十分に強調できるように、 "lo" の部分はあまり狭くせずに、トーンダウンさせる必要がありました。
Frame 1 - 0.00
Frame 4 - 0.32
Frame 9 - 0.14
Frame 11 - 0.50
Frame 22 - 0.00
最後に、私はBrow Up形状を追加しました。:
Frame 1 - 0.00
Frame 5 - 0.62
Frame 18 - 0.00
Frame 22 - 0.00
(next up: change head scratch to a wave, add blinks, work out the eyes, work out the lighting, esp on mouth)
まとめ
我々は、サウンドをファイルに追加し、表情を音声にリップシンクさせました。
|
Next: Final animation
Previous: Creating facial expressions