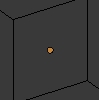利用者:Teh Bucket
2013年6月21日 (金) 09:59時点におけるwiki>Hjaarnioによる版
Blender Hints and Advice: A General Guide
in progress  35%
35%
making progress
The purpose of this page is to list all the little things you probably already know, but would be disastrous to have missed. Both brand new blender users and already experienced users may learn something useful here.
General
Commonly Used Words
- A vertex (vertices is plural) is a single point in 3D space . An edge is a line created between two vertices. A face, or polygon, is a surface created between three or more vertices.
- There are different types of faces. A triangle is made of 3 vertices, a quadrangle is 4 vertices, and an ngon is 5 or more.
- A mesh is a 3D object made out of vertices, edges and faces. Modeling is the process of creating a mesh.
- An Armature is basically a virtual skeleton used to control a mesh. Rigging is the action of hooking an armature to a mesh in order to be able to deform it.
- Unwrapping is a computer process that takes every face of a 3d mesh and flattens it out onto a UV map for texturing. Seams are user-inputted selections that show Blender how to unwrap a mesh.
- Rendering is the computer process that creates a final image or animation. out of your scene in blender.
- Baking is a different computer process of pre-calculating various aspects of your scene in order to make previewing or rendering faster later.
Moving, Rotating and Scaling things
- G moves things, R rotates things, and S changes their size.
- Holding Shift will let you be more accurate.
- Holding Control will snap things, useful for precise editing. See snapping
- Pressing X, Y, and Z afterwards will constrain movements to the x, y, or z axis.
- ⇧ ShiftX, ⇧ ShiftY, and ⇧ ShiftZ will prevent movement on the x, y, or z axis.
- You can change what the x, y and z axis are based on by changing the [Doc:2.4/Manual/3D interaction/Transform Control/Transform Orientations|Transform Orientation]. Pressing XX, YY and ZZ will transform on these axis.
- You can change how blender decides how to rotate and scale by changing the Pivot Point
- You can manually enter the exact amount you want to transform an object by.
Selecting
- Right click to select. Shift-Right click to select many. An orange outline means that object has been selected.
- Tap A to select all. If something is already selected, tap A once to deselect all, then A again to select all.
- When you are selecting many, the last thing you have selected is called the "active" object.
- AltRMB
 will loop-select in edit mode.
will loop-select in edit mode. - After selecting something in edit mode, you can CtrlRMB
 to select everything between them.
to select everything between them.
The 3D Cursor and Object Centers
- The 3D cursor is used as a point for blender to know where to add things, as well as a reference point when rotating/scaling.
- When you ⇧ ShiftA add anything to your scene, it will show up at the 3D cursor.
- Clicking in the 3D window will put the 3D cursor wherever you clicked.
- Every object has a "center", also called the origin. You can change the origin by moving
3d Window View
- Tap Z to switch to wireframe view.
- Hold MMB
 and move your mouse to rotate the view around.
and move your mouse to rotate the view around. - Hold ⇧ ShiftMMB
 to move the view without rotating it.
to move the view without rotating it. - Use MouseWheel
 to zoom.
to zoom. - In the N menu, under Display, are many useful settings.
- In the N menu, under Display, check "Only Render" to get a quick idea of what your final output will look like.
- Press AltZ to toggle textures and lighting in preview.
- Objects can be hidden from preview without effecting your final render. H hides the selection, ⇧ ShiftH hides everything except the selection, and AltH will un-hide everything you have hidden.
Camera Control
- When you render, the camera's view is rendered, not just your current view.
- Numpad0 will change your view to the camera
- GZZ will move the camera forward and back, GXX side to side, and GYY up and down relative to the camera's rotation.
- In the N menu, under view, you can select lock camera to view for an alternate method of camera control.
- Fly mode, ⇧ ShiftF, is an alternate method for moving the camera.
- You can make the camera constantly point to an object by selecting the camera, then shift-selecting the object, press CtrlT and select "Track to Constraint"
- CtrlNumpad0 will switch between multiple cameras.
Modeling
- Usually, start from a basic object, like a cube or a cylinder, and create your model from there.
- If you're making something symmetrical, use a mirror modifier. They are incredibly helpful.
- Expand your model by using E extrude.
- "Cut" your model into more vertices by using CtrlR loop cut, and K the knife tool. Loop cut will preserve geometry better, but the knife tool gives you more freedom.
Materials
- Materials determine how surfaces will look in blender, including information such as how to reflect light or what colour it should be.
- You can apply the same material to many objects. When you edit the material on any one of them, all objects will be effected.
- You can apply a material to many meshes at once by selecting them all, with the object that already has the material, and pressing CtrlL » Materials
- You can select "Shadeless" to prevent any lighting to be applied to the object.
Textures
- Textures, in general, are actual 2D images that affect the way surfaces look.
- Textures are usually created outside of Blender using tools like Photoshop or GIMP.
- In the UV/Image Editor window, with your unwrapped object fully selected in edit mode, press UVs » Export UV Layout to save a reference to your unwrapped object in order to edit externally.
- Blender has a few tools for editing textures internally. The UV/Image Editor window has a paint mode, and the 3d window has a texture paint mode.
- Texture Paint mode lets you draw directly onto the 3d mesh which is very useful for drawing lines directly over seams or fixing seams on textures you have made externally.
UV Unwrapping and Mapping
- To apply a texture to a mesh, you pick seams along its surface and unwrap the 3D surface onto a 2D image. UV Mapping Explained
- Unwrap your mesh by selecting edges in edit mode and marking them as seams with CtrlE » Mark Seams and then selecting all A and unwrapping U » Unwrap.
- Texture stretching and other errors can be caused by and fixed by the way the UV map is created and edited.
- Picking the right seams and editing the UV map correctly takes time and experience.
Armatures
- Armatures are the commonly used way to animate complex meshes, such as a model of a person.
- To create an armature, in object mode, use ⇧ ShiftA » Add » Armature » Single Bone. You can enter edit mode with this bone selected, and E extract more bones from it. Armature Tutorial.
- IK constraints allow for easier animating, though less control. Add a bone with no weights right where the last bone ends, and in pose mode select the no-weights bone, then select the bone next to is, and ⇧ ShiftI to make a bone constraint.
Modifiers
- Modifiers affect objects in different ways, but the effect is not automatically applied, so you can still change the settings and remove them.
- The Mirror modifier is incredibly useful for modeling. With it on, you can model one side of an object and the other side will be automatically created. Generally, you want "Clipping" to be on when using the mirror modifier.
- Use a array modifier with a rotated empty as object offset, and make sure the object origin and empty are in the same place to make a ring of the object. Offset the object in edit mode to control the radius.
Animation
Other
Saving and Settings
- Whenever you save, all of the current settings are saved into the .blend file. This even includes things like window setup.
- Pressing "Save User Settings" basically saves the current scene and settings into a default .blend file, so you'll get that whenever you press hit file->new.
- To move something from one .blend file to another, use file->append to copy it over or file->link to link the copy.
- You can use File » External Data » Pack into .blend file to put external files like textures into the .blend file itself. This is useful when sending your blends to other people.
Modes
- Object Mode and Edit Mode are the two mainly used Modes.
- Object Mode gives you access every visible object.
- Edit Mode gives you in-depth editing of the object selected in object mode. This is useful for editing the general shapes of things.
- Pose Mode is a special mode used primarily to move and animate armatures.
- Sculpt Mode lets you do detailed editing of a mesh with various brushes. This is useful for sculpting organic shapes, like wrinkles on faces.
Layers
- Blender uses layers in order to organize everything in your scene.
- Only things in the selected layers will show up. Hidden layers will be hidden from view and also from being rendered.
- You can use 1-9 keys and alt+1-9 keys to select layers, and hold Shift to select many. The ~ key will select all.
- Lights, by default, will only affect the layer they are in, but will affect all layers when you render.
Addons
- Addons can be installed by placing them in Blender's Addons folder, or through User Preferences. Installing Add-ons
- Addons must be enabled; turn them on with the checkbox to the right in User Preferences.
- Active addons will be switched back to your default state when loading a .blend file.
Rendering
- In most cases, you'll want to render to .png format. This will save each frame to an image file.
- You can convert the rendered .png's into a video with blender. Converting png sequence to a movie file
- You can change the .png render output from RGB to RGBA in order to make the background transparent.
- The default shading is flat shading, which is useful for seeing faces while modeling, but for most renders should be smooth shaded. Select your objects in object mode, go into the T menu, and select "smooth" under shading.
Menu/Window Management
- T and N will toggle the side menus. You can also click the small + icon to get to them.
- Keyboard shortcuts often only affect the current window, which is the window your cursor is in. For instance, you can only rotate the view of a 3D window if your cursor is hovering over that window.
Common Errors
When Troubleshooting
Try what you're doing in a brand new blend file by pressing file->Load Factory Settings. There are many factors within your scene that could be causing problems, and trying it in a new file will rule many of them out.
|
- Are objects moving normally, but not rotating or scaling at all? Check the "Move Object Centers Only" Button.
- Cycles: is your render fuzzy? Increasing samples will help, but there are other factors: Reducing Noise
- Does your scene disappear a certain distance from your view? This is likely because of the clipping settings, and can be fixed. Turn up the Clipping End in the N menu under "View"
General Advice
- As of now, use cycles for realistic still frame renders and continue using BI (Blender Internal, the default renderer) for animations.
- Try to use modifiers instead of applying things permanently. For instance, instead of subdividing in edit mode, use a subdivision surface modifier so that you can change it later. Some edits are hard to undo.
Uncategorized
- ⇧ ShiftR will repeat the last action. For example, you could scale an object by 1.5, select a different object, and press ⇧ ShiftR to scale the other object by the exact same amount.
Getting Help
- Try googling your problem first.
- There are almost always people willing to help you at the #blender channel in irc.freenode.net.
- You can ask questions on support forums. Blender Artists Support Forum
- It is much easier to help you if you upload a picture of what you're doing or the .blend file itself on pasteall.org
- If there is anything on this page you don't understand, or any advice you'd like to add, please mention it in the talk page.