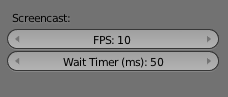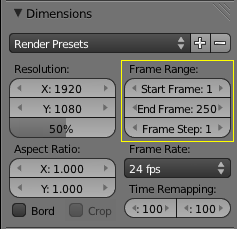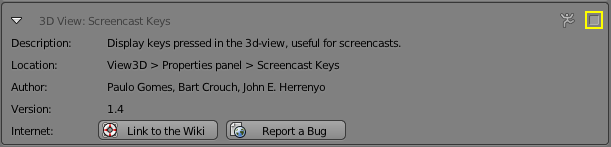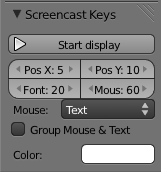Doc:JA/2.6/Manual/Vitals/Screencasts
Blender Screencasts
(Blenderの画面を録画する (スクリーンキャスト))
モード: すべてのモード
ホットキー: AltF3
ショートカット AltF3 でスクリーンキャスト機能を開始します。スクリーンキャストは画面操作を動画や連番画像に記録し続けます。出力形式や出力場所は レンダー(Render)コンテキスト ウィンドウの 出力パネル で指定します。
スクリーンキャストはデフォルトでは 50ミリ秒ごとに PNG 画像 をキャプチャーし、/tmp フォルダに保存します。動画に記録したい場合には 出力(Output)パネルで、お使いのシステムが対応している 動画ファイル形式 を選びます。お使いのシステムのサポートするビデオコーデックがわからないときは、AVI JPEG を選んでください。
動画の FPS または 連番画像の撮影間隔は ユーザー設定 ウィンドウの システムパネル で指定します。
(図「ユーザー設定エディタにあるオプション」をご覧ください。)
音声対応
Blender のスクリーンキャストは録音に対応していないので、他のソフトウェアを使って自分で録音する必要があるでしょう。例えば Audacity を Blender と組み合わせて使います。
|
Blender のスクリーンキャストを開始すると 情報(Info)ウィンドウ のヘッダーが変わり、録画停止ボタンが表示されます。
下の画像「通常操作時の情報ウィンドウ」は、Blender を普段操作しているときの 情報ウィンドウのヘッダーです。スクリーンキャストモードに入ると、録画停止ボタンが現れます(画像「録画停止ボタンのある情報ウィンドウ」)。
(備考: ヘッダー画像は Blender 2.61 のものです)
録画を止める唯一の方法
情報ウィンドウのヘッダーにある停止ボタン以外の方法で、録画を止めることはできません。Esc を押すショートカットは通常のインタフェースの Blender で行った操作には効果がありますが(アニメーションなどを止めたりはできます...)、録画は止められません。
|
ファイル名の後ろにはフレーム番号が入ります。フレーム番号はレンダー(Render)コンテキスト の寸法(Dimensions)パネルにある、開始フレームと終了フレームで与えられた範囲内の数字になります(画像「寸法パネルのフレーム範囲」で黄色にハイライトされた部分)。
| 重要: | |
| 寸法パネルのフレーム範囲の終了フレームの設定は、録画を自動的に終了させません。常に、停止ボタンを使って手動で停止する必要があります。 |
動画の各フレームは作業中のウィンドウの幅と高さを使って、内部的には スクリーンショットと同じ手順で生成されます。動画ファイルへの保存を選ぶと、生成されたフレームがビデオコーデックに渡されます。
警告: コーデックによっては出力の幅や高さ、ビデオの品質に制限のあるものがあります。
- 連番画像として スクリーンキャスト を保存すると、画像は Blender のウィンドウ全体の幅と高さを持ち、画像品質は形式(JPG、PNG他)と設定(JPG形式の「品質」スライダー)で変わります
- 動画形式で スクリーンキャスト を保存すると、各フレームがコーデックに渡されます。コーデックによっては、出力される動画が縮小される可能性があります。また、ウィンドウの特定の幅と高さの組み合わせを処理できないコーデックがあります。この場合 スクリーンキャストは開始しようとしてすぐに停止します。解決策として、他のウィンドウサイズや他のコーデックを選んでください。
Blender Window Dimension
(Blender のウィンドウサイズ)
Blender のスクリーンキャストの出力を標準的な寸法(NTSC、HD、Full HD など)にして、Blender のウィンドウ寸法と出力動画の寸法を一致させる方法があります。 コマンドラインから Blender を起動すると、Blender のウィンドウの幅や高さを制御可能です。コマンドラインからの起動について詳しく学ぶには コンソールウィンドウ をご覧ください。
Addon: 3D View:Screencast Keys
(アドオン)
コミュニティ発のアドオン 3D View:Screencast Keys は、スクリーンキャストの録画中に入力されたキーやマウスボタン、またはその組み合わせを、3D画面の左下隅に表示します。このアドオンは デフォルトで Blender に同梱されています。下の画像はこのアドオンのタブを開いたところです。このアドオンを有効にするには、ユーザー設定 を開いて CtrlAltU、アドオン タブに行き、3D View のアドオンを探します。チェックボックス(下の画像では黄色にハイライトされています)をクリックして、アドオンを有効にします。
モード: すべてのモード → アドオン有効化
ホットキー: Nでプロパティシェルフ を表示 → Screencast Keys タブ
メニュー: View(ビュー) » Properties(プロパティ) → Screencast Keys タブ
アドオンが有効化されると、プロパティシェルフの最後に Screencast Keys セクションが追加されます。
解説
- Start display ボタン: このボタンを押すと、入力したキーやキーの組み合わせが 3Dウィンドウの左下隅にフローティングテキストとして表示されます。同じキーやキーの組み合わせを繰り返すと、その表示の後ろに繰り返した回数 n を示す「xn」がつきます。
- Stop display ボタン: は ScreenCast Keys の表示を止めます。
- PosX: Screencast テキストの X 座標です。
- PosY: Screencast テキストの Y 座標です。
- Font: Screencast テキストのフォントサイズです。
- Mouse: Screencast のマウスアイコンのサイズです。
- Mouse display: Screencast テキストの表示方法を選びます。
- Text: 押されたキーやマウスボタンをテキストとして表示します。
- Icon: マウスをアイコンとして、キー入力をテキストとして表示します。
- None: キー入力の情報のみ表示し、マウスボタンの情報は表示しません。
- Group Mouse & Text Check box: 有効にすると、Screencast テキストの周りに枠をつけて見やすくします。
- Color: Screencast テキストの色を選びます。
| 新しいコミュニティアドオン | |
| Blender 2.5/2.6 用のアドオンで、マウスで選んだ好きな部分のスクリーンショットをとり、直接 Pasteall にアップロードするものがあります。このアドオンには現在開発に関するページがありませんが、完成すればここにリンクします。 |