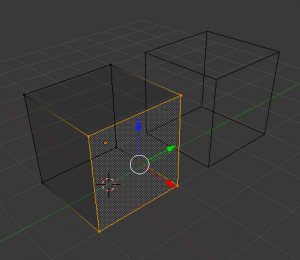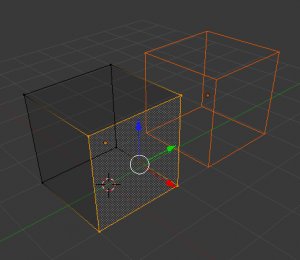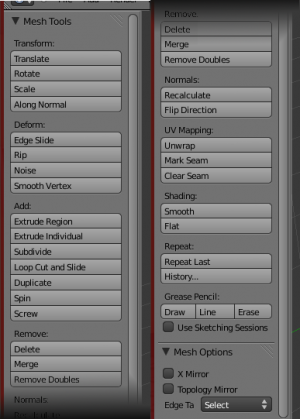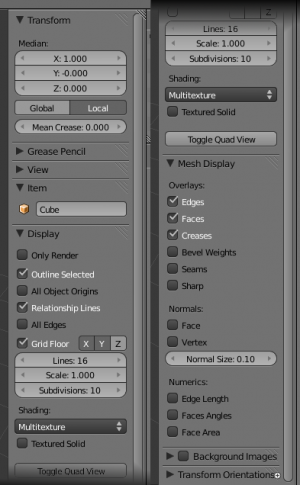Doc:2.6/Manual/Modeling/Meshes
Page status (reviewing guidelines)
Text
splitted mesh analysis
|
Edit Mode
Entering Edit Mode
You can work with geometric objects in two modes.
- Object mode
- Operations in Object Mode affect the whole object.
Object mode has the following header in the 3D view:
- Edit mode
- Operations in Edit mode affect only the geometry of an object, but not global properties such as location or rotation.
Edit mode has the following header in the 3D view:
Tools and modes in the 3D view header are (left to right):
- View, Select, and Mesh menus
- Blender Mode
- Display method for 3D view
- Pivot center
- 3D manipulator widget
- Selection mode
- Depth buffer clipping (hide
- Proportional editing
- Snap
- OpenGL render
You can switch between the Object and Edit modes with the ⇆ Tab key. You can change to any mode by selecting the desired Mode in the menu in the 3d view header.
After creating an object you may be immediately placed in Edit mode – depending on whether the Switch to Edit Mode button is toggled in the User Preferences Editing tab. Edit mode only applies to one object at a time, the active, or most recently selected, object.
Visualization
By default, Blender highlights selected geometry in orange in both Object mode and Edit mode. The color can be changed in the User Preferences (CtrlAltU→Themes.)
In Object mode with Wireframe shading enabled (Z), objects are displayed in black when unselected and in orange when selected. If more than one object is selected, all selected object except the active object, typically the object last selected, is displayed in a darker orange color. Similarly, in Edit mode, unselected geometry is drawn in black while selected faces, edges, or vertices are drawn in orange. The active face is highlighted in white.
In Edit mode, only one mesh can be edited at the time. However, several objects can be joined into a single mesh (CtrlJ in Object mode) and then separated again (P in Edit mode). If multiple objects are selected before entering Edit mode, all the selected objects remain highlighted in orange indicating that they are part of the active selection set.
If two vertices joined by an edge are selected in Vertex selection mode, the edge between them is highlighted too. Similarly, if enough vertices or edges are selected to define a face, that face is also highlighted.
Tool Shelf
Open/close the Mesh Tools panel using T. When entering Edit mode, several mesh tools become available.
Most of these tools are also available as shortcuts (displayed in the Tooltips for each tool) and/or in the Specials menu (W), the Edge menu (CtrlE) ,and Face menu (CtrlF). For each tool a context-dependent menu is opened at the bottom of the Tool Shelf.
Even more mesh editing tools can be enabled in the User Preferences' Add-Ons section. The development of new tools is regularly announced on Blender-related sites and forums.
For further information on panels see the Reference panels section.
Properties Shelf
Open/close the Properties Shelf using N.
In the Properties Shelf, panels directly related to mesh editing are the Transform panel, where numeric values can be entered, and the Mesh Display panel, where for example normals and numeric values for distances, angles, and areas can be turned on.
Other useful tools are found in the Properties Editor under the Object's and Object Data's Context buttons, including display options and Vertex groups.
For further information on panels see the Reference panels section.
Mesh Display
TODO...
- Overlays
- Normals
- Edge/Face Info