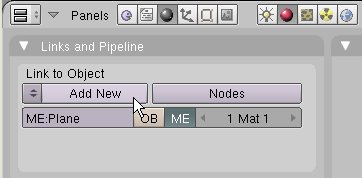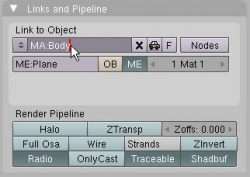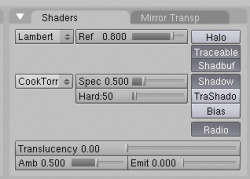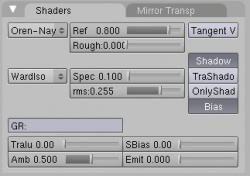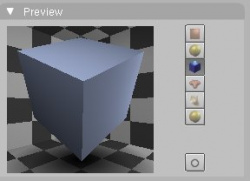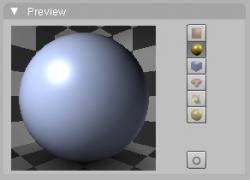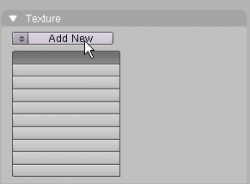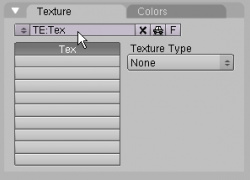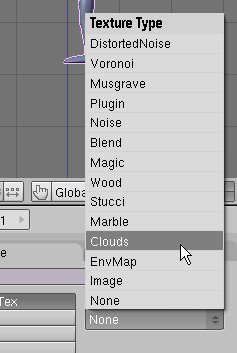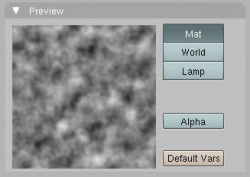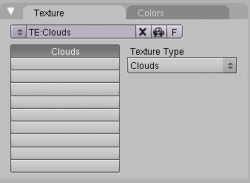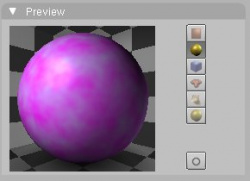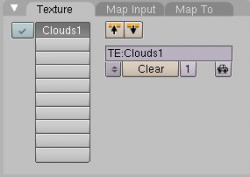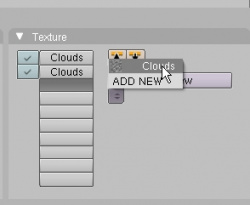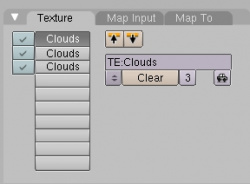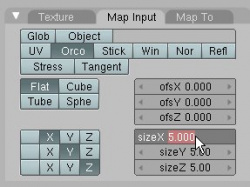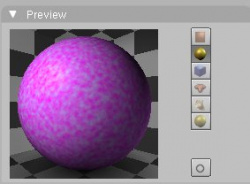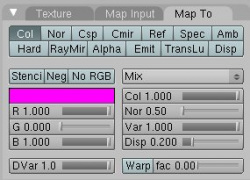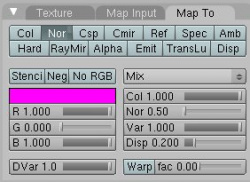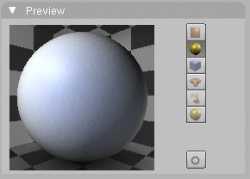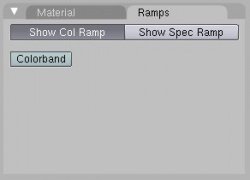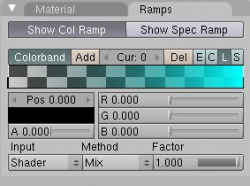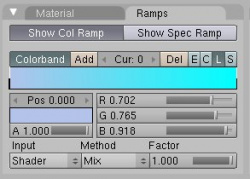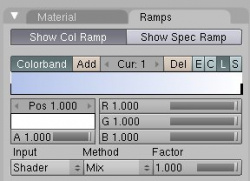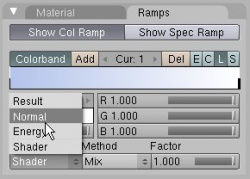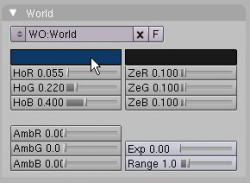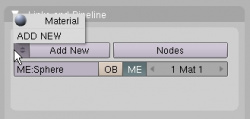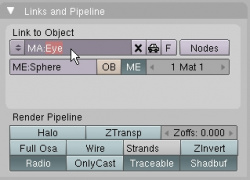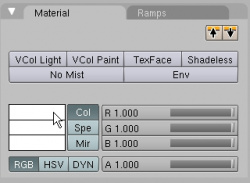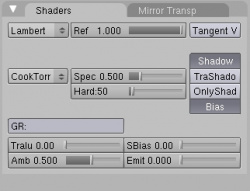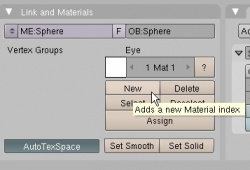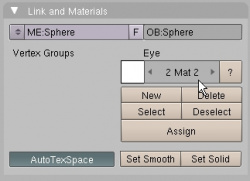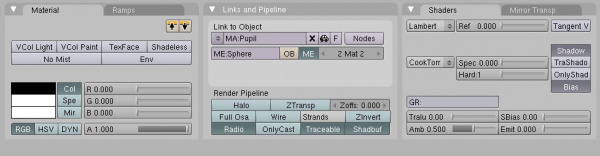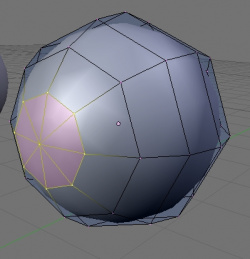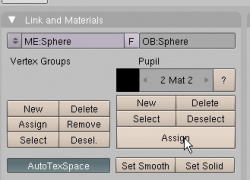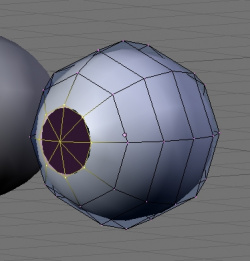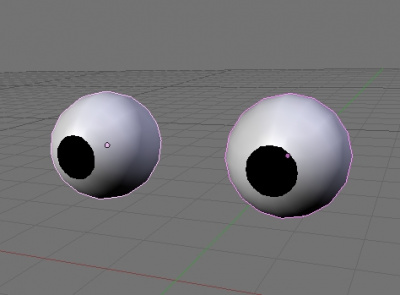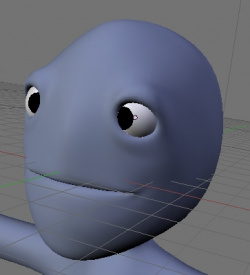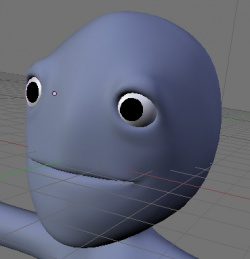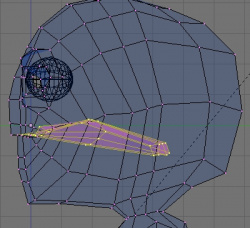Doc:JA/2.4/Tutorials/Animation/BSoD/Character Animation/Materials and textures
目次
マテリアル
次は、 materials を追加して、キャラクターがより興味を惹かれるようにしていきます。 マテリアルは、色、テクスチャ、および設定の組み合わせであり、オブジェクトがどのように光を反射するのかを Blender に伝えます。
詳細については、 Manual/PartIII/Materials_in_practiceご覧ください。 または、一緒に次のとおり実行しましょう:
オブジェクトにマテリアルを追加する
キャラクターのメッシュにマテリアルを追加していきましょう。
- 体が選択されていることを確認
- ボタンウィンドウで、まずヘッダーにある灰色の球体をクリックしてください (または F5のショートカットを使用)。 これらは、 Shader ボタンです。 非常に多くのシェーダのボタンがあり、一つの画面にはすべてはおさまりきらず、これ以上のボタンはヘッダに表示されます。
- 赤い球をクリックして、 Adding a materialに示すように、マテリアルボタンのところに入ってください。 赤球の隣に他のボタンがあることに気付くかもしれません - これらは、ライト、テクスチャ、ラジオシティ、そして "world"の設定用です。 これらについては後述します。
- Materials buttons の下にある Links and Pipelineパネルで、 Add new ボタンををクリックします (Adding a material)。 あるいは、 Add New というテキストボックスの隣の矢印をクリックし、 (ご想像のとおり) Add Newを選択します。
Add new をクリックするとすぐに、マテリアルウィンドウ内のたくさんのものがまるごとポップアップします。 これらはマテリアルコントロールで、適切な外観にするための微調整に使うものです。
肌マテリアルの色
さあ、もうマテリアルの設定変更に取り掛かれます。
- Links and Pipeline パネルにあるテキストボックスの中をクリックして、マテリアルに名前を付けます。 デフォルト名は "Material"で、 私はこのマテリアルを "Body"と呼ぶことにしました (Name changed to Body)。
- Material タブ内の、Colボタンの隣にある (デフォルトでは、白の) マスをクリックして、色を選択します (as in Click on the indicated box)。 カラー選択画面がポップアップします。
- 正確な色にするには、16進コードで色やタイプを選択します。 カラーチューザーからマウスを離すと、色の変化を受諾します。 私はライトブルーを使用しました (16進コード B3C3EA)。 3Dウィンドウ内のキャラクターメッシュのマテリアルの色がどのように変わるのか覚えておきましょう。
肌マテリアルのシェーダ
シェーダは、材料が光を反射する方法を決定するものです。 シェーダを調整することで、明るい光沢素材にしたり曇ったつや消しにもできます。
- マテリアルボタンの中の、 Shaders パネルに行きましょう (Shaders panel)。
- ディフューズシェーダおよびスペキュラシェーダをいろいろ変えて自由に遊んでみましょう。
今回、私は以下のように選択して、肌の類のテクスチャを作るときに、あまり光沢が強すぎたり、あまりにもぼやけすぎたりしないようにしました。:
- Diffuse Shader: Oren-Nayer
- Ref = 0.8 (Reflection 反射)
- Rough = 0 (Roughness 粗さ)
- Specular Shader: WardIso
- Spec = 0.1 (Intensity of specular 鏡面の輝度)
- rms = 0.255 (how focused the specular is 鏡面への焦点の当たり方)
マテリアルプレビューパネルの右側のボタンを押すと、いろいろなオブジェクトにおいてマテリアルがどのように見えるかを確認することができます。 デフォルトは平面ですが、他のオブジェクトで試すこともできます。
For more on materials, check out this excellent shader discussion.
肌テクスチャの追加
texture はマテリアルに対応付けられる画像です。 テクスチャは、材料のさまざまな部分に影響を与えることがあります - たとえば鏡面性(どのように光を反射するか)、色、反射率、あるいは表面がどのようにでこぼこするか ("バンプマップ")。
グレースケールのテクスチャをつかうと、明るい色合いがテクスチャに与える影響は強くなり、暗い色合いがテクスチャに与える影響は小さくなります。 言い換えると、テクスチャ画像がマテリアルに与える影響は、画像が明るい場所にあるか暗い場所にあるかに応じて変わります。
肌にテクスチャを追加して、プラスチックのようには見えなくします。
- ボタンのウィンドウとシェーディングのコンテキストで、 Texture buttons 画像に示すボタンをクリックして、テクスチャボタンにたどり着きましょう。 また、ショートカットとして F6 を押すこともできます。
- Add New をクリックして(Adding a new texture) 、テクスチャを追加します。
"Tex"と呼ばれる新しいテクスチャが、10のテクスチャスロットのうちの最初におさまります。 これが意味するのは、個々のどんなマテリアルにでもテクスチャを10まで持たせることができるということです。 それぞれのテクスチャは、異なるタイプのものを使用することができ、そしてマテリアルの別々の部分に作用させることもできます。
- 次に、テクスチャの種類を選択します。 デフォルトでは、タイプは "None"です。 かなり退屈なものです。
- Cloudsを選択します (Choosing a Clouds texture)。
- 新しい雲のテクスチャは、ウィンドウの左側のパネルに例示されます (The Noise texture)。 また、注意してほしいこととして、設定パネルがいつものように開いても、既定の設定をそのまま受諾し、そのまま残しておいてください。
- このテクスチャにCloudsという名前を付けます (後ほどさらに雲テクスチャを2つ追加していきます)。
- さて、マテリアルボタンに戻ります (赤い球、または F5)。 マテリアルプレビューで注意することは、マテリアルは今ピンクと青色の雲になっているということです (Textures affect color by default)。 デフォルトでは、新しいテクスチャがマテリアルの色に影響を与えるからです。 また、デフォルトだと、影響された色が、本当に醜いマゼンタになってしまうこともあります。
ここでは何が起こっているのでしょうか: たった今追加した雲の質感がより明るくなる場所では、それに対応してマテリアルに適用されるマゼンタがより濃くなります。 逆に、雲のテクスチャが暗いところでは、それに応じて薄い色が適用されます。 テクスチャの設定を変更して、色に影響を与えるかわりに、肌のざらつきや凹凸にテクスチャが影響を与えるようにしてみましょう。
- マテリアルボタンの Texture タブに移動します (Texture panel in the Materials buttons)。
- テクスチャーパネルで別のテクスチャ チャンネルボタンを選択し、右側のメニューでそれを選択することにより、そのチャネルに雲のテクスチャを割り当てます。
- 3番目のテクスチャーのチャンネルボタンを選択し、そこにも同様に雲のテクスチャを割り当てます。 雲のテクスチャをひとつ作成し、そしてそれを、肌のテクスチャ用に3回再利用していくことになります。 私たちがマテリアルにそれを3回追加する理由は、もうすぐわかります。
- 最初のテクスチャ チャンネルを選択します。テクスチャ名の横のボックスにチェックがあることを確認してください。 チェックは、テクスチャがマテリアルに適用されていることを意味し、そして押し込まれているボタンはMap InputパネルとMap Toパネルの切り替えにつかうもので、変更を加えていくのがこのテクスチャチャネルであることを示します。
これを見る方法はこちらです:
- 我々は、テクスチャボタンにClouds テクスチャを1つ作成しました。 このテクスチャは、任意のマテリアルに使用することができます。
- 我々はClouds テクスチャを、肌マテリアルの別々の3つのテクスチャチャンネルに追加しました。 任意のテクスチャを、そのいずれのテクスチャチャンネルにも入れることができます。
- 最初のテクスチャチャネルを選択して、それをアクティブにします。 今このテクスチャチャンネルの設定に変更を加えると、その設定が材料にどのように影響するかを規定します。
- さて同様にマテリアルボタンのところにある、 Map Input タブをクリックしてください (The Map Input panel)。 これらの設定は、テクスチャの相対的な大きさと方向を、マテリアルが受け取る 前 、決定づけするものです。 キャラクターの見栄えが良くなるように、雲テクスチャのパターンを縮小したいところです。
- "SizeX" 番号ボックスで、スケーリング係数を5に変更します。
- "SizeY" と "SizeZ"についても同じ操作を行います。 Important: 数字の増大は、パターンの縮小を意味します。 負の数は、パターンの拡大を意味します。 実際、係数5によって、テクスチャを縮小します(Result of scling the Clouds1 texture)。
Note
生成されるマテリアル テクスチャのスクリーンショットが、プレビューウィンドウに表示されるものと一致しない場合、アクティブなテクスチャが複数あるのであれば、複数のテクスチャを組み合わせていないか思い出してみてください (その左側にチェックマークがある)。 特定の一つだけのテクスチャチャンネルの結果を表示したい場合は、他のテクスチャのチェックマークを削除して、無効にします。 (その後、テクスチャ チャネルを再アクティブ化することを忘れないでください。)
|
- Map Input パネルの詳細についてはManual/PartIV/Map_Input 参照。
- Map To タブをクリックしてください (The Map To panel, default settings)。 この場所ではテクスチャの色調整を確認することができます:カラーボックスは、デフォルトではピンクになっています。 我々は色に影響を与えずにテクスチャを無効にしようとしているので、これの変更に気をとられてはいけません。
- カラーをオフにするには Col ボタンをクリックします。
- Nor ボタンをクリックして、法線をオンにします。 プレビューはこの変更を反映します (Preview of the clouds texture)。 これは、 雲のテクスチャを bump mapにします: テクスチャが白の場所では、バンプは隆起します。 黒い場所の場合、そこはくぼみになります。
- F12でレンダリングして、このテクスチャの効果を確認してみましょう。
See Manual/PartIV/Map_To for more details on the Map To tab.
さて、2番目の雲テクスチャをバンプマップに変更していきます。
- マテリアルボタン下のテクスチャパネルに戻ります。
- 2番目のテクスチャのチャンネルを選択します。
- Map Inputパネルで、SizeX、SizeY、およびSizeZを5に変更する代わりに、それらを25に変更してください。 それは、このチャネルが縮小する雲のテクスチャが、1番目のチャネルのものよりも小さくなることを意味します。
- Map Toパネルで、前と同じように、Colの選択を解除してNorを選択しましょう。
C同様に第3の雲のテクスチャを変更しますが、ただしSizeX、SizeY、およびSizeZはすべて50に変更します。
マテリアルが、3つの異なるサイズの雲のテクスチャを持ち、適用されていますが、このへんで最後にしておいたほうがよいでしょう。 レンダリングすると次のようになります:
肌マテリアルの仕上げのために、色の勾配を追加します。 これは、エッジの周りのマテリアルが光に反応する具合に影響を与えて、肌の見た目を良くします。
- Iマテリアルボタンで、 Ramps タブをクリックしてください (Ramps panel)。 rampの詳細については、 こちらをご覧ください。
- Colorband ボタンをクリックします。 調整項目がたくさんポップアップ表示されます。
- デフォルトでは、カラーバンドには2つの色があります:黒が左に、そして青緑が右に。 これが色のグラデーションを作成します。 そこには透明度の階調 (または alpha): もあります:左側は完全に透過的であり (alpha = 0)、そして右は完全に不透明です (alpha = 1)。 いまのところカラーバンドの間にある位置は2つで、location 0 (黒) とlocation 1 (青緑)です。
- ひとつめの場所の色を黒から変更して、肌のマテリアルと同じ色にします。 私は、16進コードB3C3EAを入力しました。
- アルファを 1.0 に変更します (the "A" slider) 。 これで、カラーバンド上の位置は完全に不透明になります。
- さて、Rampのパネルで Cur クリックして、カラーバンドの2番目の位置に切り替えます。 この場所では、カラーバンドの右側を変更できます。
- 青緑から完全な白に色を変更します。
- Input メニューの Input を Normal に変更します (Change the Input to Normal)。 Tこうすると、カラーバンドが、キャラクターの表面上に来る方向の光に反応するようになります。
- F12 でテストレンダリングをして、 Color Rampの効果を確認しましょう。
背景の色を変更していきましょう。 これを行うには、
- シェーダのボタンに移動します
- World ボタンをクリックしてください (World buttons)。 ここでは、レンダリングの背景色に変更を加えることができます。
- カラーボックスをクリックして、色を変更しましょう (The World panel)。 私はブルーをライトグレーに変更しました (hex# DCDCDC)
- レンダリングをテストしましょう!
file up to this point:Media:Tutorial-body-in-progress.blend
ひとつのオブジェクトに複数のマテリアル
さて、目にも何かマテリアルを追加しましょう。 これを行うために、2つの新素材を作成し、同じオブジェクトの別々の部分にそれら 双方を 適用していきます : an eyeball material, and a pupil material.
目玉のマテリアルの作成
- どちらか一方の目を選択します。
- マテリアルボタンで (F5)、マテリアル名の横の矢印をクリックし、そして ADD NEWを選択して新しいマテリアルを追加します。
- 新しいマテリアルに"Eye"という名前を付けます
- 色を白に変更します。
- シェーダのパネルで、私は diffuseシェーダの Ref (Reflectance) を 1.0に増加させ、それ以外はデフォルト設定のままにしました。 (Shader settings for the Eye material)。 こうすると、レンダリング時に、目に来るすべての光を反射するようになり、目が明るい白になります。
瞳のマテリアルの作成
ここからはトリッキーなパートになります。 私たちは、目に第二のマテリアル (黒瞳の材料) を追加するつもりです . . . ただし目のメッシュのうち瞳を構成する面だけに。 目の残りの部分は、つい先ほど割り当てた、明るい白目のマテリアルのまま残します。
- まだ目が選択状態になっていることを確認します
- エディットボタンの下で (F9)、 Link and Materials ボタンを探します (Link and Materials panel in Edit buttons, default settings)。
- マテリアルの下にある New ボタンをクリックします。 こうすると、新しい material index が、オブジェクトに、この場合は目に、追加されます。
- ワクの中に "2 Mat 2" というものがあります。 これは "マテリアルインデックスが2つあり、そしてインデックス #2 が選択されている"という意味です。 "2 Mat 1" なら、マテリアルインデックス #1 が選択されていることを意味します (New Material index added to the mesh)。 マテリアルスロットの左右にある矢印をクリックすることで、どのインデックスを選択状態にするか選べて、2番目の数字を見ることで確認できます。
次のステップに進む前に、マテリアルインデックス #2 が選択されていることを確認します。 インデックス #2に瞳のマテリアルを付加して、そして目のメッシュのうちの瞳の頂点をインデックス #2に割り当てます。
- マテリアルボタンに戻ります (F5)。
- 新規にマテリアルを追加します。 それに "Pupil"のような名前を付けます。
- それを黒にします。
- 私は Spec (Specularity) 諸々すべてを 0.0 に下げて、つや消しの黒色を作りました。
- 3Dウィンドウで、 2 を押してレイヤ2だけを表示し、目を作成したばかりの状態に戻します。
- 目オブジェクトの編集モードに入ります (⇆ Tab)。
- 瞳孔のテクスチャを適用したい面を選択します。 私は前部の頂点で、頂点の輪の1つ目のところを選択しました (Selecting the vertices to apply the pupil material to)。
- エディットボタンに戻ります (F9)。
- エディットボタンのところで、新規に追加したマテリアルインデックスに戻って、 "Pupil" マテリアルがマテリアルインデックスに割り当てられていることを確認しましょう。 マテリアルの設定を変更したときに、このインデックスを選択状態にしていたのは、これが理由です。
- Click the Assign button to assign the active material index (which should still be #2 out of 2) to the selected vertices (Press the Assign button).
さて第二のマテリアルができ、目の瞳となる面にだけそれが割り当られています。 次は、他方の目にも同じことをします。 目と瞳のマテリアルはすでに作成されているので、実行するのはこれらの手順だけです:
- オブジェクトモードに切り替えます
- 他方の目を選択してください。
- F5でマテリアルボタンに行きます。
- Link and Materialsで Eye マテリアルを選択することによって、メッシュ全体にEyeマテリアルを割り当てます (Add Newをクリックしないように。我々はすでに作ったEyeマテリアルを持っています)。
- エディットボタンに移動し (F9)、このマテリアル用に新しくマテリアルインデックスを作ります。
- 新しい (second, or "2 Mat 2") スロットを選択して、マテリアルボタンに戻ります (F5)。
- ドロップダウンボックスから瞳の材料を選択して、第二のマテリアルスロットにこのマテリアルを割り当てます。
- 編集モードに切り替えて、瞳を構成する面を選択します。
- エディットボタンに戻ります (F9)。
- 頂点を選択した状態で、 Link and MaterialsパネルにあるAssign を押すと、選択状態の頂点をマテリアルインデックスに割り当てます。
You can find a summary table of the steps to add multiple materials to an object here:
BSoD/Introduction_to_Character_Animation/Multiple_materials
目を外向きに回す
我々は目を持っています! しかし、目が寄り目のようになっていて、これはおもに顔のジオメトリが原因です (あまりリアルな顔になっていません!)。 見た目を修正するため、外側に目を回転させて、ふさわしい顔立ちにする必要があります。
- キ ャ ラ ク タ ー の左眼を選択します (フロントビューで画面の右側のもの)。 Layer 2 を表示する (2)、目を選択し、そうしたらすべてのレイヤをを表示する(`)、という方法が最も簡単かもしれません。
キャラクターの左眼が選択された状態で:
- エディットモードに切り替えます
- Aですべての頂点を選択する
- R を押して回転させます . . . しかしマウスを動かして回転させる代わりに、 Z を押してZ軸周りの回転を制限して、そして数字 -18を入力し、その後 ↵ Enter。 こうすると、左眼のZ軸周りで外側に18度回転させます。 キャラクターを作成した方法に応じて、ふさわしい見た目になるように回転の多寡を調整する必要があるかもしれません。
- 他方の目を選択し (キャラクターの右眼)Z軸周りにさきほどとは逆方向に18度回転させます (R-Z-1-8-↵ Enter)。
口の内側を別のマテリアルにする
同じやり方で目に第2のマテリアルを追加して、キャラクターのメッシュに第2のマテリアルを追加していきましょう。
- オブジェクトモードに切り替えます
- キャラクターメッシュを選択します。
- エディットボタンに移って (F9)、このマテリアルのために新しくマテリアルインデックスを作ります。
- 新しい (2番目、 または "2 Mat 2") スロットを選択して、マテリアルボタン (F5)。
- 実際、瞳のマテリアルを口の内側にも再利用できます。 暗い色で無反射なので、うまくいくはずです。 ドロップダウンボックスから瞳の材料を選択して、キャラクタメッシュの第二の材料スロットにこのマテリアルを割り当てます。
- エディットモードに切り替えて、口の内側を構成する面を選択します。 口の内側の頂点だけを選択するにはおそらく、ワイヤーフレームモード (Z) に入るか、あるいは Clipping Border (AltB を使用する必要があります。
- エディットボタンに戻ります (F9)。
- 頂点を選択した状態で、 Link and MaterialsパネルにあるAssign を押して、選択している頂点をマテリアルインデックスに割り当てます。
顔の表情を作り始める頃にならないと、口の内側を実際に見ることはありませんが、今のうちに口のマテリアル済ませてしまえば、これ以上気を配らなくてもよくなります。
まとめ
我々は、ボディにマテリアルを追加し、その3つの異なるテクスチャチャンネルにテクスチャを持たせました。そして目に2つのマテリアルを追加しました。 キャラクターの顔立ちが良く見えるように、目を外側に回転させる必要がありました。 次は、アーマチュアをつかってキャラクターに関節をつけていきます (アーマチュアは、骨格のようなものです) 。そこまでいけばアニメーション化できるようになります。
|
Next: Upper body: building the armature
Previous: Lighting