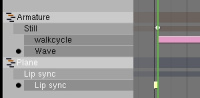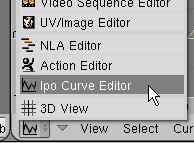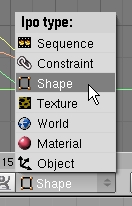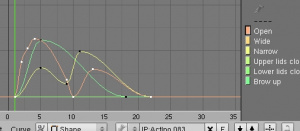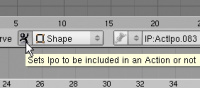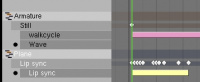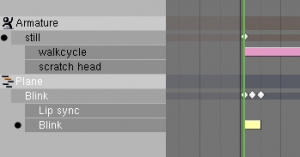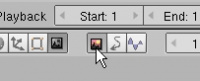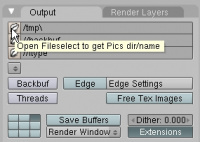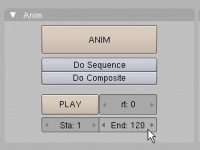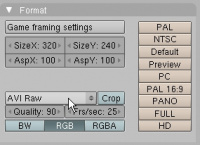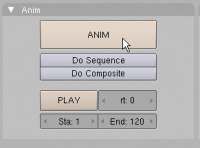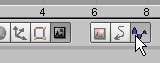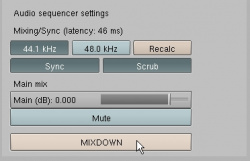Doc:JA/2.4/Tutorials/Animation/BSoD/Character Animation/Final animation
目次
Setting up for the final animation
我々が行ったすべてのものを混ぜ合わせる時です!
我々の目標は、NLAエディタにストリップを複数所持して、移動したり調整できるようにすることです。 ストリップは次のようになります:
- walkcycle
- wave
- lip sync
- blink (複数回の別々のまばたき)
#1と#2は完了しており、すでにNLAエディタにはwalkcycleとwaveのアクションがあります。 リップシンクもアニメーションになっていますが、まだNLAエディタにはありません。
Adding shape keys to the NLA Editor
NLA Editorは、もともとアーマチュアでの作業のためだけに設計されていました。 Blenderの最近のバージョンにはもう、シェイプキーアクション(リップシンクのアクションのような)をNLA Editorに追加するオプションがありますが、それはアーマチュアのときのように素直にはいきません。
NLA Editor の下のほうに Plane (キャラクターメッシュの名前、開始直後のもので、一度も名前を変更しなかったので) と記されている行があることに注目しましょう。 "Plane" という名前のままにしたのは、私たちがどれほどはるばるやって来たのかを思い起こさせるためです! (名前を変更したい場合は、Editボタンの下のLink and MaterialsパネルにあるOB:テキストボックスを使用します。またはオブジェクトボタンの下のObject buttonsパネルを使用します)。
- C を押して、リップシンクアクションからストリップを作成しましょう。
ストリップが作成されますが、それは今だけの代替的なものです。 単一フレーム分の長さしかなく、なんとフレーム1の 前 に あります。 いくつかの設定を変更して、このリップシンクのアクションをストリップにしたいということを、NLAエディタに知らせる必要があります。
リップシンクのチャネルには、今はまだキーが存在しないことに注意してください。
- IPO Curve Editor ウィンドウに変更します。 私は、アクションウィンドウをIPOカーブエディタに変更しました。
- IPOカーブエディタで、IPO Typeをshapeに変更します。
複数の曲線が表示されます。 これらの曲線は、我々がリップシンクに追加したキーを可視化する、もうひとつの方法です。 IPOウィンドウのX軸は時間、またはフレームです。 IPOウィンドウのY軸には、スライダーの設定、または形状がどのくらい強力に有効化されているかということが反映されます。 各曲線はそれぞれ異なる形状であり、色分けされています。 曲線上の点は実際のキーです。
IPOウィンドウとアクションエディタを比較すると、IPOカーブの各ドットのフレーム番号は、アクション·エディタの各キーのフレーム番号と一致することがわかるはずです。 どちらのビューも便利です。
IPOカーブを通してアニメーションを微調整することができます。 RMB ![]() でカーブを選択し、そして ⇆ Tab で曲線のエディットモードに入って、曲線の形状を調整できるようにしましょう。 ここは、アニメーションのキーフレームを最も細かくコントロールできる場所で、アニメーションをこまかく微調整するときなどによくお世話になる場所です。
でカーブを選択し、そして ⇆ Tab で曲線のエディットモードに入って、曲線の形状を調整できるようにしましょう。 ここは、アニメーションのキーフレームを最も細かくコントロールできる場所で、アニメーションをこまかく微調整するときなどによくお世話になる場所です。
今のところ、IPOカーブはそのまま放っておきますが、IPOウィンドウを去る前に:
- IPO Typeメニューの横にあるボタンをクリックします (私は実のところツールチップが実際に何を意味するのかはっきりとはわかっていないのですが、製作の各手順でこれをどうする必要があるかはすべて知っています)。
今リップシンクアクションのNLA Editorには、可視化されたキーがあり、そしてNLAストリップが真の長さに戻っていることに注意しましょう。
NLA Strips for shape keys
I要約すると、シェイプキーのアクションをNLA Editorに追加するためには、以下のようにする必要があります:
|
- 重要: NLAウィンドウに戻って、ArmatureとPlaneの両方においてNLAモードが活性化されていることを確認します。
- 重要: アーマチュアを選択し、Rest Position をオフにすること
- 3D Window で AltA を押すと、アニメーションを表示できます。 キャラクターが歩きながら話してくれます!
さて、walkcycleの彼が言葉を言う位置を調整しようとすると、何が起こるでしょうか? リップシンクのストリップをスライドすることで、それをする場所は簡単に移せますが、音は従いません。 音ストリップはNLAにはありません、シーケンスエディタにあります。 少し混乱しやすいので、Blenderの将来のバージョンでは、これは変更されるかもしれません。 今のところ、物事を数値で行う必要があります。
- NLAエディタでLip syncストリップを選択し、 Nを押してStrip Propertiesパネルを起動します (まだ表示されていなかった場合)。
- ストリップがどのくらいの長さか覚えておいてください:アクションの開始は1で、アクションの終了が22なので、ストリップは21フレームの長さです。 Strip StartとStrip Endは、今のところは同じですが、それを変更していきます。
- フレームは整数値で開始する必要があります。シーケンスエディタの制限で、サウンドクリップが、整数のフレームからしか開始できないからです。 これを行う方法の一つは、リップシンクのNLAストリップを Gで移動し、そしてそのあとStrip Start:とStrip End:の数値ボックスを下に丸めることです。 私はストリップを50.42に移動し (および71.42まで伸び) 、そのあとストリップのプロパティでStrip Start:50とStrip End:71と入力しました。
- シーケンスエディタに切り替えます。
- サウンドクリップを RMB
 で選択し、 Gで移動させます。
で選択し、 Gで移動させます。 - サウンドクリップを移動して、前のステップでStrip Startに入力したのとと同じフレームで開始するようにします (私はフレーム50に移動させました)。
- アニメーションを再生しましょう - サウンドとリップシンクがフレーム50で発生するはずです。
まばたきを追加する
さて、瞬きを追加して、少しリアリズムを添えていきましょう。 まず、単一のまばたきアクションを作成します:
- アーマチュアを選択します。
- Editボタンの下のアーマチュアパネルで、アーマチュアをRest Positionに設定します。
- キャラクターのメッシュを選択します。
- アクションウィンドウの下部にあるメニューから ADD NEW を選択します。
- アクションをBlinkに再命名します。
- フレーム1で、Upper lids close と Lower lids closeを0.0キーに追加します。
- フレーム3で、これら2つの形状のスライダを動かして、目を閉じる形状を良い具合にしましょう。
- フレーム5で、再び0.0キーを追加します。
さあ "Blink" アクションをNLAストリップに変換しましょう。:
- アクションが選択されたままの状態で、IPOウィンドウに切り替えます。
- IPOウィンドウのメニューで、ShapeのIPOタイプが選択されていることを確認してください。
- ボタンを押すことで、このアクション用のIPOカーブを有効にします。
- NLAウィンドウでC を押して、このアクションをNLAストリップに変換しましょう 。
さて、まばたきのストリップを複製しましょう:
- BlinkのNLAストリップが選択された状態で、 CtrlDでそれを複製しましょう。 2つ目のBlinkストリップが出現します。
- これらのストリップを、まばたきさせたい数だけ複製しましょう。
- NLAエディタに沿って、あなたがキャラクターにまばたきさせたい位置にストリップを移動させましょう。
- アーマチュアのNLAモードを有効にして、 AltA でアニメーションを見てみましょう!
Package the sound file (optional)
サウンドファイルを持っていない別のコンピュータにファイルを送信できるように、サウンドファイルを.blendファイルにパックすることができます。 これを行うには、
- サウンドボタンに移動します
- Packボタンをクリックして、サウンドファイルを.blendにパッケージ化します。 こうすると、ファイルサイズは増加しますが、ファイルの持ち運びは非常に便利になるでしょう。
アニメーションをレンダリングする
Animations with sound
音とアニメーションを一緒にレンダリングすることは、まだBlenderではできません。 しなければならないことは、レンダリングされたアニメーションの保存です(映像のみ)。そのあと、VirtualDubのような別のプログラムでオーディオトラックを追加します。
|
アニメーションをレンダリングする準備ができたら:
- カメラアングルを選択し、 CtrlAlt0 NumPadで設定します。 または、もしあなたが高度なことに挑戦したい気分になったら、カメラに動きをつけてみましょう! (ヒント: キーの挿入には Iを使います。キーはIPOウィンドウに表示されます)。
- ボタンウィンドウで、Render ボタンを選択します。
- Outputパネルで、最初の行にあるフォルダアイコンをクリックして、出力ディレクトリを選択します。 一旦そこにたどり着いたら、ファイルブラウザのSELECT OUTPUT PICTURESボタンをクリックしましょう。
- タイムラインで、またはレンダリングボタンの下のAnimパネルのどちらかで、アニメーション化するための開始フレームと終了フレームを設定します。
- Formatパネルで出力のサイズを設定します。 はじめは320×240くらいのサイズが良いでしょう。
- 出力タイプをAVI Rawに設定します。
- ANIMボタンを押しましょう。 アニメーションは、指定した出力ディレクトリに.aviファイルとしてレンダリングされます。
Directions for adding sound with VirtualDub
The .wav file that we animated to was short, and appears somewhere in the middle of the animation. We can have Blender add the appropriate amount of silence to the beginning and end of the sound clip and export it so it's the exact same length as the animation. To do this,
- Go to the Sound buttons
- Click the MIXDOWN button. It appears nothing happened . . . until you look in the Output directory (the directory you set in the Render buttons Output panel). There you will find a new .wav file, named after the Start: and End: frames you set in the Timeline window (something like "0001_0120.wav").
Note
Later builds of Blender will include the FFMPEG library, which will have a multiplexing option, allowing you to interleave audio with video in one step. For now, you can use the instructions below.
|
Here are instructions for adding audio with the excellent free program VirtualDub.
- Download and install VirtualDub if you don't already have it.
- Load the MyAnimationFileName.avi file you created into VirtualDub
- Go to Audio>>Wav audio and load the .wav file you just exported from Blender.
- Optional: Go to Audio>>Interleaving.
- In the "Audio skew correction" section, enter a number of milliseconds into the animation you want the sound to start. This will take some playing around with to get right.
- Go to File>>Save as AVI and save the .avi file to disk. The .wav file will be added to the .avi.
Files
Final .blend file, with sound: Media:BSoD-ItCA-final.blend
Final animation (rename to .avi after downloading): Media:BSoD-ItCA-animation.blend
|
Next: Summary
Previous: Sound and lip sync