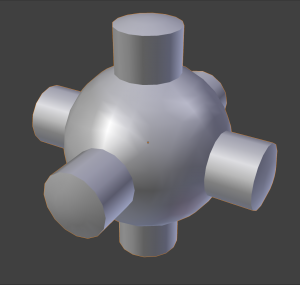Doc:JA/2.6/Manual/Modeling/Meshes/Smoothing
Mesh smoothing

|

|

|
| 例示のメッシュのフラットでスムースにレンダリングされているものは、エッジ分割を使用し、Subdividsion Surfaceを使用しています。 エッジがレンダリングされる方法の違いに注目ください。 Sample .blend | ||
前のセクションで見たように、ポリゴンはBlenderの中枢です。 ほとんどのオブジェクトはポリゴンで表現され、本物の曲線状のオブジェクトは、多くの場合、ポリゴンメッシュで近似されます。 画像をレンダリングするとき、これらのポリゴンが小さく平らな面の列として表示されることがあります。
時には、これが望ましい効果をもたらすこともありますが、オブジェクトはきれいで滑らかな見た目であってほしいのが普通でしょう。 このセクションでご覧いただくのは、オブジェクトを視覚的に滑らかにする方法、そして Auto Smoothフィルタを適用して迅速かつ容易に、同一のオブジェクト内でスムーズなポリゴンと切子面のポリゴンを組み合わせる方法です。
このページの最後のセクションでは、外観だけでなく、メッシュの形状を滑らかにして実現する方法を示しています。
Smooth shading
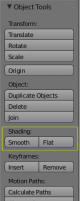
|

|
| Same mesh smooth shaded | |
最も簡単な方法はオブジェクト全体にスムースかファセットと同様のものを設定することです。メッシュオブジェクトを選択して、 ObjectモードでTool ShelfにあるSmoothをクリックします。 このボタンは押しっぱなしにはならず、あなたがジオメトリを追加または削除する際に再度、メッシュの各面に“smoothing”属性を割り当てせざるをえません。
オブジェクトの輪郭はまだ強く角張っていることに注意してください。 スムージング機能を有効にしても、実際にはオブジェクトのジオメトリは変更されません。表面の随所の陰影計算の方法を変更し、そこが滑らかな表面のような錯覚を与えます。 Tool ShelfのShading panelにあるFlatボタンをクリックすると、シェーディングが元に戻り、上記の最初の画像の見え方に戻ります。
Smoothing parts of a mesh
また、どのエッジを滑らかにするかを選択することもできます。Edit modeに入って、いずれかの面を選択し、Smoothボタンをクリックしましょう。 選択したエッジが黄色でマークされます。
メッシュがEdit modeにあるときは、選択状態のエッジのみが“smoothing”属性を受けます。 同様の方法でエッジを選択し、Flatボタンをクリックすれば、エッジをフラット ( “smoothing”属性を削除する)として設定することができます。
Auto Smooth

|
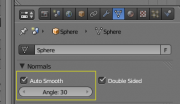
|
| Example mesh with Auto Smooth enabled |
上記手法だけの使用では、スムースとソリッドの面をきっちりと組み合わせたものを作成することは難しい場合があります。 回避策はありますが (例えば、選択して Y押すことでの面のオフセット分割など)、 スムースとソリッドの面を結合させるにはもっと簡単な方法があります。 Auto Smoothの使用です。
Auto smoothing は、 Propertiesウィンドウ内のメッシュパネルで有効化することができます。 モデル上の角度のうち、 Angleボタンで指定した角度よりも小さいものが平滑化されます。ただしレンダリング時 (つまり3Dビューでなく) で、メッシュのその部分がsmoothに設定されている場合です。 値を高くすると、生成される面が滑らかになります。一方、最も低い設定にすると、完全なソリッドに設定されたメッシュと同じになります。
メッシュ、またはいずれかの面がFlatとして設定されていると、Auto Smoothがアクティブ化されるときにそれらのシェーディングが変更されないことに注意してください: このようになっているのは、どの面を平滑化するのか、そしてAuto Smoothアルゴリズムの判断のよってオーバーライドされたくない面はどれか、といったことの制御を拡張できるからです。
Edge Split Modifier
Edge Splitモディファイアを使用すると、 Auto Smoothに似た結果を得るとともに、分割すべきエッジを選択できるようになります。
- Edge Angle
- エッジ間の角度を使用して、どのエッジを分割するかを決定します。 Auto Smoothに似ています。 角度は0°から180°の間で設定できます。
- Sharp Angles
- シャープという印をつけたエッジを使用して、どのくらいの角度で分割するかを決定します。 Edit modeで、エッジループのセットを選択することができます。例えば Alt⇧ ShiftRMB
 を使用して、 その後Edge menuでシャープとしてマーキングします (CtrlE>Mark Sharp。)
を使用して、 その後Edge menuでシャープとしてマーキングします (CtrlE>Mark Sharp。)
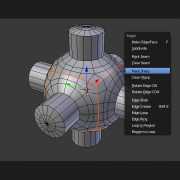
|

|
| 選択しているエッジループをMark sharpとして設定しておくと、メッシュがレンダリングされる方法を制御することができます。 | |
Smoothing the mesh geometry
上記のテクニックは、メッシュ自体を変更せず、表示やレンダリングをされる方法だけを変更するものでした。 見た目だけ表面が滑らかなメッシュを作るだけではなく、メッシュの形状を物理的に滑らかにする次のようなツールがあります:
メッシュ編集ツール
Edit modeで次のいずれかを適用できます:
- 選択しているコンポーネントをゆるめて、その結果スムーズなメッシュにします
- subdivideツールを使用した後、smooth パラメーターを調整し、結果をより有機的な形状にします。 これは、細分化モディファイアを使用する時と似ています。
- 選択しているエッジを面取りして、鋭いエッジを平らに削ります
モディファイア
また、次のモディファイアのいずれか、または複数を使って、非破壊的にメッシュを滑らかにすることもできます:
- SmoothでのEdit modeツールのような働きをします。頂点グループを使用してメッシュの特定の部分に適用することもできます。
- Edit modeでの Bevel tool のような働きをします。 ベベルは、角度のしきい値、またはエッジの重みの値で動作するように設定することができます。
- Catmull-Clark subdivisionは、滑らかな結果を生成します。 鋭いエッジは、 subdivision creasesで定義するか、または特定のエッジを “sharp” に設定して、 EdgeSplit modifier (set to From Marked As Sharp) をSubsurf modifierよりも前に追加することで定義できます。