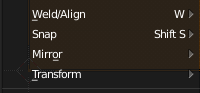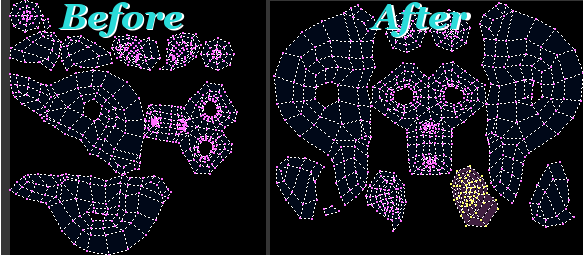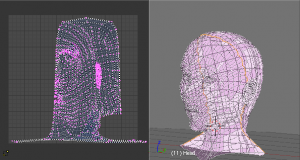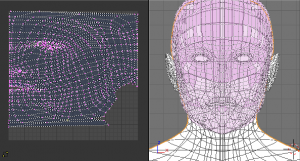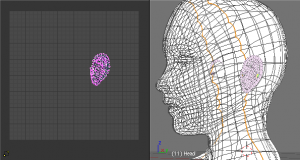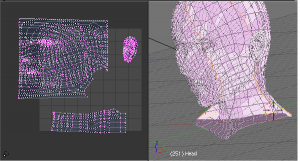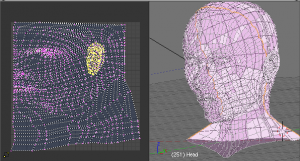Doc:JA/2.6/Manual/Textures/Mapping/UV/Layout Editing
Page status (reviewing guidelines)
Images
|
Editing UVs
(UV の編集)
展開し終えたら、UVマップをテクスチャづけや描き込みがしやすい配置に変える必要があるでしょう。編集作業では次を目指します:
- 断片(UVマップ)をいくつかつなぎなおす
- 画像の無駄な空きを最小限にする
- 詳細を描き込みたい箇所の '面' を拡大する
- 引き延ばされている '面' をリサイズ/拡大する
- 粒子が粗すぎ、詳細度を持ちすぎている '面' を縮小する
無駄な空きを最小限に抑えると、ピクセル(画像を構成する小さな点)の大半を、細部の描き込みを最大限反映させて UVテクスチャにおさめることができます。UV面はピクセルと同程度に小さくすることも、画像全体と同程度に大きくすることもできます。普通は最初に大きな調整を行なってから、レイアウトを微調整することになるでしょう。
Selecting UVs
(UV の選択)
選択ツールは 選択メニュー(Select Menu) 、ヘッダーバー、もしくは以下のショートカットで使えます:
- 矩形選択(Border Select ; B
- 矩形の範囲選択で UV 座標を選びます。
- 全てを選択/選択解除(Select/Deselect All) ; A
- すべての UV座標を選択または非選択します。最初に展開処理を行ったときは、すべての UVを選択して回転、スケール、移動を行うことになるでしょう。
- 繋がったUV(Linked UVs) ; CtrlL
- 同じ UV マップの一部であるすべての UV を選択します。思い出してほしいのは、メッシュはサブメッシュと、メッシュの一部を縫い合わせたものでできていて、1枚の布地に例えられることです。繋がったUV(Linked UVs) は、3Dビューのコマンドと似た動作をします。現在選択中の UV に '接続した' UV をすべて選択します。
- ピン留めされたUV(Pinned UVs) ; ⇧ ShiftP
- UV をピン留めして、複数回の展開操作をしても動かないようにできます。このメニュー項目はピン留めした UV 全てを選択します。ピン留め をご覧ください。
- ピン留めの矩形選択(Border Select Pinned) ; ⇧ ShiftB
- 矩形の範囲選択を使って、ピン留めされた UV座標だけを選択します。
- 選択の切り離し(Unlink Selection) ; AltL
- 選択した UV をマップから切り離します。完全に選択された面に属する UV だけが、このコマンドのあとも選択されたまま残ります。名前が暗示するように、面を切り離して別の場所に移動するときに特に役立ちます。
Selection Modes
(選択モード)
ヘッダーにある 選択の同期(Sync Selection) ボタンをオンにすると、3Dビューの選択成分を UVエディタ上の対応する要素と同期させます。デフォルトではオフです。この2つのモードは、UVエディタで要素を動かしたときの結果がかなり異なります。
選択の同期が オフ のとき: 選択面だけが UVエディタに表示され、次の選択モードが利用可能になります:
- 頂点(Vertex)
-
- 個々の頂点を選択
- 辺(Edge)
-
- 辺を選択
- 面(Face)
-
- 面を選択
- 島(Island)
-
- 隣接した面のグループを選択
- このモードでは 吸着選択モード(Sticky Selection Mode)のメニューが使えます。これは UV の選択方法を決めます:
- 頂点の共有(Shared Vertex)
- メッシュの頂点を共有する UV を、UVマップ上の位置が離れているものもすべて選択します。
- 位置の共有(Shared Location
- 同じ UV位置にありメッシュの頂点を共有する UV を選択します。このモードのデフォルトで、大抵の場合最もよく働きます。
- 無効化(Disabled)
- 吸着選択を無効化します。このモードで UV を動かすと各面がそれぞれ UV を持ち、切り離すことができます。
選択の同期(Sync Selection) が オン のとき次を選べます:
- 頂点(Vertex)
- 辺(Edge)
- 面(Face)
- このモードでは選択操作の挙動が異なります。UV や 辺を選択するとき、上述の 頂点の共有(Shared Vertex) モードのように動作します。面を選択するとき、上述の 吸着選択の無効化(Disabled Stick Selection) のように動作します。
Transforming UVs
(UV のトランスフォーム)
UV には次のトランスフォーム操作を行えます:
- 移動(Translated) G
- 回転(Rotated) R
- 拡大縮小(Scaled) S
また、編集モードと同じように H で隠し、AltH で再表示できます。
Axis Locking
(軸のロック)
トランスフォームツールのあとに X や Y を押すと、トランスフォームがこの軸にロックされます。また、MMB ![]() を押し続けると、移動を X か Y 軸に制限します。
を押し続けると、移動を X か Y 軸に制限します。
Pivot Points
(ピボット)
UVエディタには 2D カーソルがあります。カーソル位置は UVエディタ内で LMB ![]() クリックすると変えることができます。プロパティパネルから手動で位置を調整することもできます。デフォルトでは左下隅から始まる 0 から 256 の範囲を持ちます。座標(Coordinates) の下の 正規化(Normalized) を有効にすると、範囲は 0 から 1 に変わります。
クリックすると変えることができます。プロパティパネルから手動で位置を調整することもできます。デフォルトでは左下隅から始まる 0 から 256 の範囲を持ちます。座標(Coordinates) の下の 正規化(Normalized) を有効にすると、範囲は 0 から 1 に変わります。
スナップ(Snap) の下にある UVメニュー(UVs Menu) を選ぶと、2Dカーソルは最も近いピクセルか選択中の要素にスナップします。
ピボットは次のうちいずれかに変更できます:
- バウンディングボックスの中心(Bounding Box Center)
- 中点(Median Point)
- 2Dカーソル(2D Cursor Location)
Proportional Editing
(プロポーショナル編集)
UV編集でプロポーショナル編集を使えます。コントロールは 3Dビューのものと同じです。完全な説明は 3D のプロポーショナル編集 をご覧ください。
Snapping
(スナップ)
UV の スナップは 3D のスナップ と似ていますが、UV に対するスナップだけが働きます。一方 UVメニュー(UVs Menu) にある (ピクセルにスナップ(Snap to Pixels) オプションは、もし画像がロードされていれば、UV を画像のピクセルにスナップさせます。
さらなるツールが スナップ(Snap) サブメニューの下にある UV のメニュー(UVs Menu) にあります:
- ピクセルにスナップ(Snap Pixels)
- 選択要素を近くのピクセルに移動します
- カーソルにスナップ(Snap to Cursor)
- 選択要素を 2D カーソルの場所に移動します
- 隣接した非選択物(Snap to Adjacent Unselected)
- 選択要素を隣接した非選択の要素まで動かします
Weld and Align
(溶接と整列)
- 溶接(Weld) ツール W1
- 選択した UV をその平均位置に移動します。
- 整列(Align) ツール W2、W3、W4
- 選択した UV を X軸、Y軸、または自動的に選ばれた軸に沿って一列に並べます。
Mirror
(ミラー)
要素が Y軸か X軸を中心に対象位置に置かれます。UV メニュー内の スナップ(Snap) サブメニューから X軸(Mirror X) と Y軸(Mirror Y) を選べます。
ホットキー CtrlM に続けて X か Y を押すか、MMB ![]() を押し続けてミラーする方向にドラッグしても同じ操作ができます。
を押し続けてミラーする方向にドラッグしても同じ操作ができます。
Stitch
(スティッチ/縫い合わせ)
スティッチ(Stitch)、V は選択している UV のうち頂点を共有する UV を繋げます。ツール設定の 制限する(Use Limit) を有効化して 制限距離(Limit Distance) を調整すると距離によってスティッチを制限することができます。
Blender 2.66 以降では、辺を基準にしたスティッチを使えます。これは UV 頂点をスティッチしようとする時に現れるあいまいさを解消してくれます。一つの頂点に属する UV 頂点を、多くの UV 島(Island)の一部にすることができますが、UV 辺は通常二つの UV 島でのみ共有されます。
スティッチの初期モードはツール開始時の選択モードに依存し、頂点選択時は頂点ベース、それ以外は辺ベースになります。二つのモードを自分で切り替えるには、スティッチを開始してから⇆ Tabを押します。
Minimize Stretch
(最小のストレッチ)
最小のストレッチ(Minimize Stretch) ツール CtrlV は 角度を最小限にすることで UV の伸縮を抑えます。これは本質的に UV をほぐします。
Reverse and Rotate UVs
(面のミラーと UV の回転)
UV テクスチャの方向がそれぞれの面とどう関係していたか覚えていますか? 例えば画像が上下さかさまであったり、横に寝ていたりします。そういうときは Mesh(絵メッシュ) » Face(面) » Rotate UVs(UVを回転) (3D ウィンドウで面選択モードのとき)メニューを使って UV を面ごとに 90度ずつ回転させてください。
Uvs(UV) » Mirror(ミラー) は画像をフライパンに乗せたパンケーキのように裏返します。面ごとに UV を鏡映させて、'反転させた' 画像を表示します。
Pinning
(ピン留め)
モデルの展開処理を行うとき、UV レイアウトの一部を同じ形のまま残したり、同じ場所に置いたままにしたりするために、特定の UV をロックできると便利なことがあります。
ピン留めは UV を選択して UVs メニューから ピン留め(Pin) を選ぶか、ショートカット P で行います。UV のピン留め解除 はショートカット AltP でできます。
ピン留めが最も効果的なのは、「展開(unwrap)」の UVマッピング方式で生物のオブジェクトを展開する場合です。ひとつの例として左右対称のオブジェクトを Mirror モディファイア を使ってモデリングしているところを考えます。ミラーの軸上にある UV は、鏡映された反対側でも共有されるかもしれません。中心線に一致する UV をピン留めできれば、これらを X 軸上に並べることができ、その場に留まらせることができます。
ピン留めはまた、ライブ展開(Live Unwrap)ツールを使うとき大変役立ちます。ライブ展開をオンにして2つ以上の UV をピン留めすると、ピン留めした UV をドラッグすることでインタラクティブにモデルを展開できます。UV島をある形や領域にあわせるときにも役立ちます。
Optimizing the UV Layout
(UV レイアウトの最適化)
展開をおそらくは seam を使って行ったとき、UV レイアウトはとても散らかった雑然としたものになるかもしれません。次のタスクを進める必要があるでしょう: UVマッピングの方向、UVマップの整頓、いくつかのマップの縫い合わせ。
次の手順は、展開の工程で作った UVレイアウトを扱う作業です。展開済みのモデルに面の追加や面の分割を行うと、Blender はこうした新しい面を UVマップに追加してくれます。このようにして UV テクスチャ画像を、ジオメトリのさらなる変更のガイドとして使えます。
整頓作業にはウィンドウ全体を使えますが、グリッド内にある UV座標だけが画像にマップされることは忘れないでください。したがって、整頓の間一部を脇に移動しておくこともできます。また UV 展開はそれぞれが、座標の独自のつながりのセットになります。
他のものに重ねあわせることができ、そうするとオニオンスキンになります(下にあるものが透けて見えます)。そのうちの1つだけをつかむには、UV座標の1つを RMB ![]() 選択して、選択(Select) » リンク(Linked UVs) (CtrlL) を使ってつながっている UV を選択してください。この場合範囲選択は 両方の UV が選択されてしまうため使えません。
選択して、選択(Select) » リンク(Linked UVs) (CtrlL) を使ってつながっている UV を選択してください。この場合範囲選択は 両方の UV が選択されてしまうため使えません。
Combining UV Maps
(UV マップの結合)
ここで使った例のように、顔のようなオブジェクトを展開することはよくあるでしょう。展開結果は 'だいたい正しい' ですが、一部が正しく展開されていないか、ひどく入り組んでいます。右の画像は、球状マッピングをした顔の最初の展開結果を示しています。耳に問題があり、UV がぐちゃぐちゃになっています。首については、引き延ばされ下に折り畳まれています。これをきれいにするのは大変です。
耳は側面図からの直線的な投影で、首は円筒状の展開でうまくいきそうです。ですから一般的なアプローチは、オブジェクトの部品(顔、耳など)別に、何であれその部品に一番うまく働く計算方式を選んで展開することです。そんなわけで始めましょう。顔の面だけを選び 球状投影 方式で展開し、スケールと回転で UV/画像エディタの画像領域におさまるようにします。
顔に満足したら、今度は耳に興味を向けます。初めに、作業していた顔の頂点をすべて非選択にします。UV が UV/画像エディタから消えますが、なくなったわけではなく、単に見えなくなっただけです(これを確認するには、3Dビューで面をいくつか選びます。UV が UV/画像エディタに現れます)。
耳にとりかかるため、3Dビューで今度は "耳" の面だけを選択します。頂点グループを使って耳の面を選択することができます。サブメッシュの選択も、残りのメッシュと繋がっていないため簡単です。単にリンクした頂点を選択すればサブメッシュ全体を選ぶことができます。要するに、いまは編集モードにいるので、選択/非選択の機能をすべて利用できます。
それでは再度、側面図からの 投影 方式で耳を展開し、スケールと回転を少し施して(次の章で扱います)、片側に寄せましょう。これを、UV の方式を変えながら繰り返し行うことができます。再計算すると、選択中の面の UV がどこか別の場所に置き直されるだけです。部品ごとに、ベストフィットし、この後の描画作業に一番都合のよい配列になるような展開方式を選んでください。
様々な方式を使ってメッシュのすべての部品が展開されたら、最終的に右の例のような状態になるでしょう。メッシュの各部はすべて割り付けられ、この割り付けはすべて、同じ UVテクスチャマップ上に並べられています。おめでとうございます! ここから、UVマップ全体を1つのマップとして組み立てるのに縫い合わせる(次章で扱います)のは簡単なことです。
整頓と縫い合わせが終わると、最終的に右の例のような結合された UVマップができます。一枚の画像で UVマップ全体を覆えるように、そして細部の描き込みが必要なメッシュをすべてペイントできるように、並べられています。この方法についてはすべて、次章で詳しく扱います。この段落の要点は最終目標をお見せすることです。注意してほしいのは、右の図で示されたメッシュは Z軸に対してミラーコピーされているので、顔の右側は仮想的なものだということです。反対側からの正確な複製なので、実際に存在する UV は1セットだけです(もっと具体的な話をすると、Mirror モディファイアが適用されれば鏡像は物理的に複製され、結果として完全な頭ができます。こうすると片側だけを編集して左右を物理的に違う形にすることもできます。UV展開するとフルセットの UV が(両側に)でき、両側で別の絵を割り当てられるため、現実感が増します)。
Average Island Scale
(島の大きさを平均化)
島の大きさを平均化(Average Island Scale) ツールまたはショートカット CtrlA を使うと、UV の島の大きさをスケールして、すべてがほぼ同じサイズになるようにします。
Packing Islands
(島の詰め込み)
島を梱包(Pack Islands) ツールまたはショートカット CtrlP を使うと、UV空間をできる限り埋めるように島を変形します。テクスチャ空間を有効に使うために重要なツールです。
Constraining to Image Bounds
(画像範囲への拘束)
画像範囲に拘束(Constrain to Image Bounds) をオンにすると、UV が 0 から 1 の範囲外に動かせないようにします。
Iteration and Refinement
(繰り返しと精錬)
少なくとも凡人は "1回で正しく行う" ことはありません。"完了"と言う魔法のマイルストーンに到達するまでは、発想を得て造形作業を行うことの繰り返しです。ソフトウェア開発ではこれはスパイラルモデルと呼ばれています。
コンピュータグラフィックスに当てはめると、以下の様な作業の繰り返しです:モデリング、テクスチャリング、アニメーティングのあとでまた戻ってメッシュに変更を加え、再び UVマッピング、アニメーションの微調整、ボーンを1つか2つ追加し、面がもっと必要なことに気づき、モデリングに戻って、など。時間やお金、忍耐が尽きるか、または結果に本当に満足する稀なケースもありますが、それまではこうしたことを何度も何度も続けるのです。
Refining the Layout
(レイアウトの精錬)
最終的に自分の作ったキャラクターを見て、特定箇所にもっと細かな作業が必要だとわかったとき、精錬のための時間がやってきます。例えば、目の周りにカラスの足あとが必要だったり、ベストにロゴを追加しなければならないような場合です。画像の編集を始めると、詳細を描き込むにはピクセルが足りなかったことに気づきます。
唯一の選択肢は UV面のサイズを拡張(スケールアウト)することです。最小限の引き延ばしか拡大縮小のコマンドを使って目や胸周りの UV面を広げ、割り当てるピクセルを増やせたら、同時に他の何か、例えば後頭部からピクセル(ディテール)を奪います。UVマップの精錬が終われば次は画像を編集して、もっともらしく見えるように、必要な細部を描き入れます。
Reusing Textures
(テクスチャの再使用)
もう一つの考慮すべき点は、リソースの節約です。画像ファイルはそれぞれメモリにロードされます。別のメッシュに同じ画像を再利用できれば、メモリの節約になります。ですから例えば、汎用的な '顔' の絵を用意して別々のキャラクターに使い、区別がつくように UVマップ、形状や小道具(サングラス)を変えるとよいでしょう。
"色褪せたブルージーンズ" のテクスチャがほしい場合には、その画像を使ってキャラクターの足だけを展開するのがよいでしょう。汎用的な肌の画像を用意してキャラクターの手、足、腕、脚、首に使うと便利です。ファンタジーの剣をモデリングするとき、剣の刃の一部用の小さな画像があれば十分です。その画像を剣の長さ分再利用できるように、剣の面の展開をリセットします。