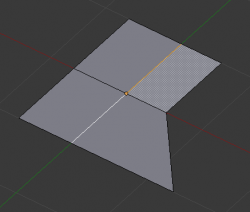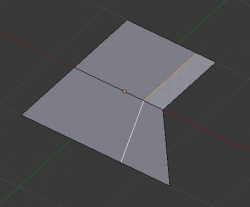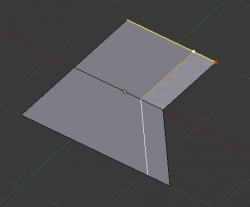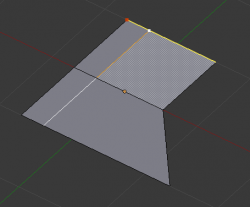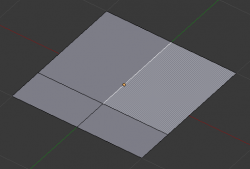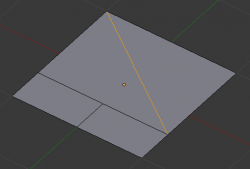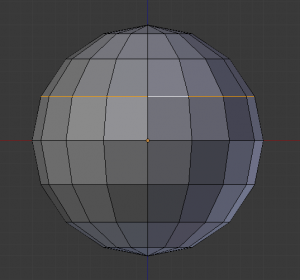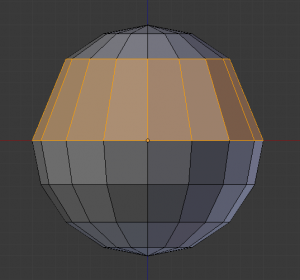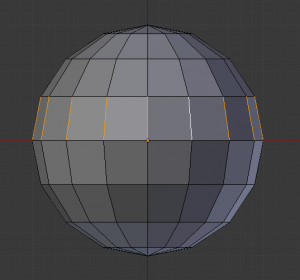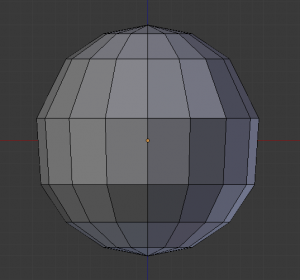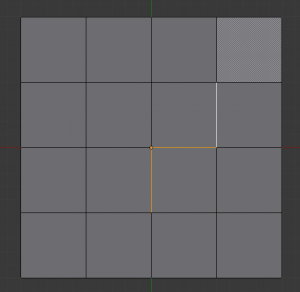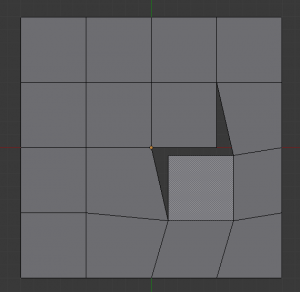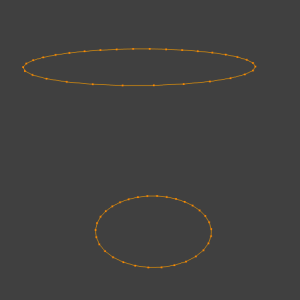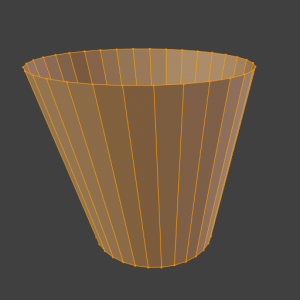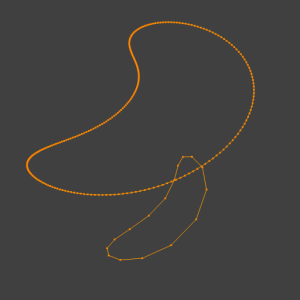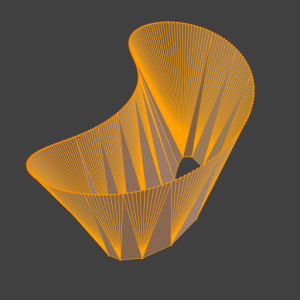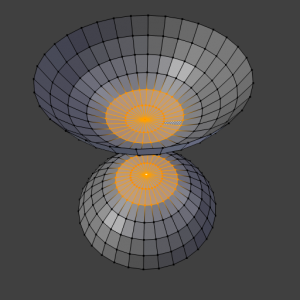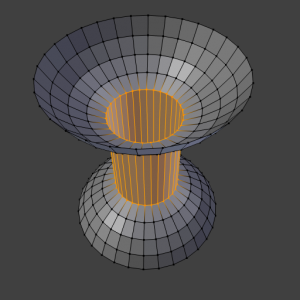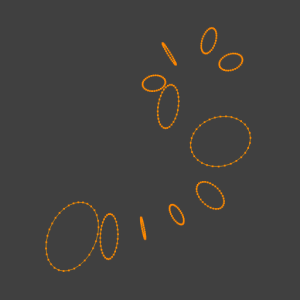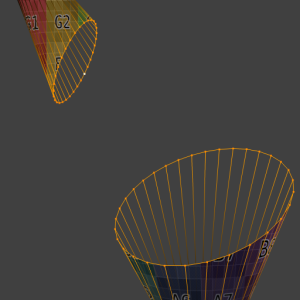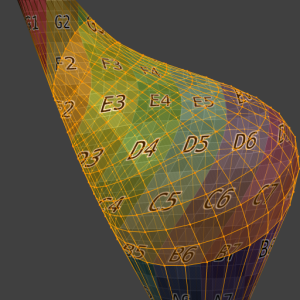Doc:JA/2.6/Manual/Modeling/Meshes/Editing/Edges
Page status (reviewing guidelines)
Page reviewed and in good shape |
目次
[非表示]Make Edge/Face
(辺/面の作成)
モード: 編集モード
ホットキー: F
メニュー: Mesh(メッシュ) » Edges(辺) » Make Edge/Face(辺/面作成)
選択要素に応じて辺か面を作ります。このツールは 編集の基礎のページで説明されています。
Set Edge Attributes
(辺の属性指定)
他のいくつかのツールがメッシュにどのように影響するかを決める、様々な属性を持つことができます。
Mark Seam and Clear Seam
(シームをつける/クリア)
モード: 編集モード (頂点 か 辺 選択モード)
ホットキー: CtrlE1 NumPad および CtrlE2 NumPad
メニュー: Mesh(メッシュ) » Edges(辺) » Mark Seam(シームを付ける)/Clear Seam(シームのクリア) (または Edge Specials(辺スペシャル) メニューの同じオプション)
シーム(Seam)とは UVマップ上に裂け目「島(island)」を作るための方法です。詳細は UVテクスチャの章 をご覧ください。このコマンドは選択した辺にフラグをつけたり消したりします。
Mark Sharp and Clear Sharp
(シャープをつける/クリア)
モード: 編集モード (頂点 か 辺 選択モード)
ホットキー: CtrlE1 NumPad および CtrlE2 NumPad
メニュー: Mesh(メッシュ) » Edges(辺) » Mark Sharp(シャープを付ける)/Clear Shap(シャープのクリア) (または Edge Specials(辺スペシャル) メニューの同じオプション)
シャープ(Sharp) フラグは、円滑化技法の一部である 辺分離(EdgeSplit)モディファイア で使われます。シームと同じく辺のプロパティです。このコマンドは選択した辺のフラグをつけたり消したりします。
Adjust Bevel Weight
(ベベルウェイトの調整)
モード: 編集モード (頂点 か 辺 選択モード)
ホットキー: Ctrl⇧ ShiftE
メニュー: Mesh(メッシュ) » Edges(辺) » Adjust Bevel Weight(ベベルウェイト)
0.0 から 1.0 までの値をとる、辺のプロパティです。辺のベベルの強度を制御するために ベベル(Bevel)モディファイア で使われます。ツールを実行するとインタラクティブモードになり(トランスフォームツールに少し似ています)マウスを動かすと(またはキーボードから値を入力すると)選択した辺のベベルの(平均)強度を決められます。
Crease SubSurf
(クリース)
モード: 編集モード (頂点 か 辺 選択モード)
ホットキー: ⇧ ShiftE
メニュー: Mesh(メッシュ) » Edges(辺) » Crease SubSurf(クリース)
0.0 から 1.0 までの値をとる、辺のプロパティです。細分化されたメッシュで辺の鋭さを制御するために、細分化(Subsurf)モディフィアで使われます。ツールを実行するとインタラクティブモードになり(トランスフォームツールに少し似ています)マウスを動かすと(またはキーボードから値を入力すると)選択した辺のクリースの(平均)値を決められます。
Mark Freestyle Edge/Clear Freestyle Edge
(Freestyleの辺を付ける/クリア)
モード: 編集モード (頂点 か 辺 選択モード)
ホットキー: Ctrl⇧ ShiftE
メニュー: Mesh(メッシュ) » Edges(辺) » Mark Freestyle Edge(Freestyle辺を付ける)/Clear Freestyle Edge(Freestyle辺をクリア)
Freestyleの辺(Freestyle Edge) フラグは、Freestyle を使ったレンダリングで、レンダリング対象とする辺の指定に使われます。詳細は Freestyleのラインセット > 辺マーク のページをご覧ください。
Edge Slide
(辺をスライド)
モード: 編集モード (頂点 か 辺選択モード)
ホットキー: CtrlE » 6 NumPad (Blender 2.66以降ではG → G も利用できます)
メニュー: Mesh(メッシュ) » Edges(辺) » Slide Edge(辺をスライド) (または Edge Specials(辺スペシャル) メニューにある同じオプション)
隣接する面の間を横切るように、1つ以上の辺をスライドします。
Blender 2.66でトランスフォームモードの一つとして書きなおされ、G → G でスライドできるようになりました。
Blender の古いバージョンでは、操作対象にできる辺に若干の制限があります(下記参照)。
- 均一(Even)E
- ループ辺の形状を、隣接するループ辺に合わせます。F を使うと反転して反対の頂点を合わせます。制御対象の辺を変えるには AltWheel
 を使います。
を使います。 - 反転(Flip) F
- 均一モードが有効なら、ループ辺の形状を反対側の隣接ループ辺に合わせます。
LMB ![]() は変更を確定し、RMB
は変更を確定し、RMB ![]() か Esc でキャンセルします。
か Esc でキャンセルします。
3Dビューのフッターおよび ツールシェルフ(確定後)には、このツールの係数が表示されます。精密制御するために -1 から 1 までの数値で入力できます。
プロポーショナル(Proportional) モードでは、Wheel ![]() や ← と → でプロポーションの計算に使う選択辺を変えられます。
や ← と → でプロポーションの計算に使う選択辺を変えられます。
Ctrl か ⇧ Shift を押し続けるとスライドを精密操作します。Ctrl は移動量の 10% の刻み幅でスナップし、⇧ Shift は 1% の刻み幅でスナップします。デフォルトは 5% の刻み幅です。
Usage
(使い方)
デフォルトでは、ループ辺上の頂点は、辺の長さに関わらず、元の位置から隣にあるループ辺までの距離に比例して動きます。
Even mode
(均等モード)
均等モードでは、直交する各辺に対して一定比率ずつスライドさせるのではなく、選択されたループ辺が隣接するループ辺と同じ形状になるようにスライドします。
均等モードでは、大きな赤いマーカーで描かれる頂点から、現在選択中の黄色の辺の長さ方向に位置を示します。スライド中のループ辺の動きはこの長さに制限されます。マウスを動かすと、ヘッダーにはこの辺上の位置が表示されます。
ループ辺の位置計測の基準になる辺を別のものにするには、AltWheel ![]() をスクロールします。
をスクロールします。
マウスを動かすと選択中の辺ループを開始頂点に近づけたり離したりしますが、ループ線は境界を接するループ辺のひとつと形を一致させるため、現在選択中の辺の長さまでしか動きません。
Limitations & Workarounds
(制限事項と回避策)
※ Blender 2.66 以降ではこれらの条件に当てはまってもエラーにならず、行おうとした操作が自動解釈されます
選択した辺が下記の条件に当てはまる場合、操作は無効です:
- それ自身に交差するループ
- 選択した辺の隣に、ふさわしい面が見つからなかった場合。例えば、同じ面を共有する2つの辺を選んだ場合です。面はそれ自身に隣接できません。
- 複数のループ辺
- 選択された辺が同じループ辺に属していない場合、つまり共通の辺を持たない場合です。このエラーを最小限に抑えるには、常に端から端まで辺を選択するか、ループを「チェインで」選択します。複数の辺を選択するときは、それらが繋がっていることを確かめてください。これで延々とエラーが出る可能性を減らせるでしょう。
- 境界にある辺
- 片面のオブジェクトの辺が一つ選択された場合。面が1つしかないので、ループ辺を見つけられません。ループ辺とは、2つ以上の面に広がったループであるからです。
一般に、複数の辺を選択するときは、端から端まで、切れ目のない一連の流れを作るようにつなぐべきです。文字通りこれは一般的なルールで、一連の流れになってはいても、その中の一部の辺が別のループ辺に属している場合、不正な辺を選んでしまう可能性がまだあります。
Rotate Edge
(辺を回転)
モード: 編集モード (頂点 か 辺選択モード)
ホットキー: CtrlE » Rotate Edge CW(辺を時計回りに回転) および CtrlE » Rotate Edge CCW(辺を反時計回りに回転)
メニュー: メッシュ » 辺 » 辺を時計回りに回転(Rotate Edge CW)/辺を反時計回りに回転(Rotate Edge CCW)
「辺を時計回り/反時計回りに回転」は、二面間にある辺の頂点位置を、面の頂点位置を順番に巡るように回します。これはメッシュのトポロジーを再構築する際とても役立ちます。このツールは、選択状態の1辺、選択状態の2つの頂点、または間にある辺を共有している、選択状態の2つの面だけに実行できます。
(訳注:Blender 2.63 で、複数の辺の同時回転ができるようになりました)
Using Face Selection
(面の選択を使う)
面の選択をもとにして辺を回転するには、「隣接した2つの面」を選択する必要があります。そうしないと次のエラーメッセージが出ます:“ERROR: Could not find any select edges that can be rotated(選択された辺には回転できるものが見つけられませんでした)”。2つの面の選択から 辺を時計回りに回転 と 辺を反時計回りに回転 のどちらを使うにしても、2つの面の共通の辺を選択したのとまったく同じ結果を作ることができます。
Delete Edge Loop
(ループ辺の削除)
モード: 編集モード (頂点 か 辺選択モード)
ホットキー: X/Del » 7 NumPad
メニュー: Mesh(メッシュ) » Edges(辺) » Delete Edge Loop(ループ辺の削除) (または 削除 メニューのEdge Loop(ループ辺) オプション)
ループ辺の削除を使うと、選択しているループ辺が他の2つのループ辺の間にあれば、削除できます。2つ存在していたループ面が一つのループ面に置き換わることになります。
註記
仮にループ辺に似た辺を削除するのだとしても、ループ辺の削除機能を使うのとは大きな違いがあります。ループ辺を削除したときは、メッシュ表面を保持しようとして、周囲の面がお互いにつながります。一連の辺を削除したときは、辺が取り除かれ、周囲の面も同様に削除されます。この結果、メッシュの、面のあった場所は穴があいたままになります。
|
Example
(例)
UVスフィア上のループ辺を選択して削除したところ、ループ辺を挟んでいた辺が結合されて面を作りました。もし 削除 メニュー から 辺 を選んで辺を削除していたら、替わりに面が削除されて、球を一周する帯状の空白ができていたでしょう。
Collapse
(辺を束ねる)
モード: 編集モード
ホットキー: AltM » 3 NumPad
メニュー: Mesh(メッシュ) » Delete(削除) » Edge Collapse(辺を束ねる)
選択した辺それぞれに対して、辺の2頂点を結合して1つにします。リング辺を選択して束ねると、そこを通るループ面を削除できるので便利です。
Edge Split
(辺の分離)
モード: 編集モード
ホットキー: CtrlE » 辺の分離(Edge Split)
メニュー: Mesh(メッシュ) » Edges(辺) » Edge Split(辺の分離)
辺の分離は切り裂き(rip)ツールに似ています。メッシュ内部の辺を2つ以上連続して選ぶか、端にある辺を選んだとき、 辺の分離を使うと穴ができ、穴の境界線を形作るように、選択していた辺が複製されます。
Bridge Edge Loops
(辺ループのブリッジ)
モード: 編集 モード
メニュー: Mesh(メッシュ) » Edges(辺) » Bridge Edge Loops(辺ループのブリッジ)
Bridge Edge Loops は面を使って複数の辺ループをつなげます。
二つの閉じた辺ループによる簡単な例。
頂点数の異なる辺ループ間のブリッジ例。
ブリッジツールで選択面に穴を空け、つなげる例。
ブリッジツールが1ステップで複数のループを検知し、loft する様子を示す例。
細分化(subdivision)オプションおよびUVの混ざったサーフェスの例。