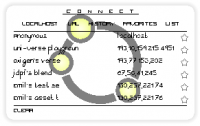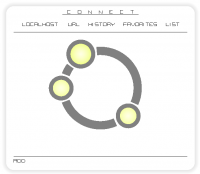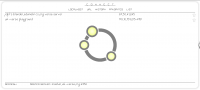Extensions:Uni-Verse/libdeceive
目次
[非表示]Introduction
This page describes a small library used by the "Quel Solaar" suite of Verse applications, written by Eskil Steenberg. The library, called "Deceive", implements the opening screen of these applications, where the user is given various options to connect to a Verse server.
Installation
You cannot install the Deceive library separately; it is always compiled directly into any application that use it. Currently, it is used by:
- Connector
- Layer Painter
- Loq Airou
- Quelsolaar
Using "Deceive"
Currently, all applications that use Deceive use it to run the application's intro sequence (if any) and to aid the user in connecting with a Verse server.
Deceive presents users with five distinct modes of picking a Verse server address to use. These are all described in further detail, below. The screenshots are taken from the "Connector" application, the logotype that appears in the background of many images is that application's icon, it does not belong to Deceive itself.
Direct connect to localhostOften, you just want to quickly connect to a Verse server running on the same host as the application you are in. Deceive caters for this case by providing a quick button, labelled "localhost" in the top left of its UI area. Click this button to immediately attempt to connect to localhost, closing the Deceive interface. |
Entering a URL manuallyTo enter the IP address or host name of the target Verse server directly, click the button labelled "URL". This switches Deceive into URL mode, presenting the following simple interface: Click to the right of the "URL:" prompt, and type the desired host name or IP address. Then press ↵ Enter, to initiate the connection and close the Deceive interface. |
Re-Connecting to a Previous ServerOften, one wants to re-connect to a server recently used. Deceive supports this scenario through the "History" mode. Click the "History" button, to switch the interface into the look shown here: In History mode, Deceive simply presents a list of the last few servers used, and you can click on any row in the list to re-connect to that server. Click the button labelled "CLEAR" in the lower-left corner to wipe the history clean. Clicking the star next to a server address adds the server address to the Favorites list (see below). |
Maintaining a List of Favorite ServersJust as you might be used to browsing the web using a list of bookmarks (or favorites), you can bookmark Verse servers for easy re-use. Unlike the History mode, Favorites don't change when you (perhaps temporarily) connect other servers, they are not lost. Click the "Favorites" button in the top row, to switch the interface into History mode: Click on any row to re-connect to that server. |
Using a Master ServerThe perhaps most interesting way to find a Verse server to connect to, is to use a master server to figure out exactly which servers are available. To do this in Deceive, click the List button in the top right corner. The interface expands into something resembling this: The large area in the middle is used to show the list of discovered active Verse servers. Each server is shown on a separate line in the list. First is the server's description, as published to the master server. Next is the server's IP address (and port number, if non-default). At the far right is a star button, click it to add the server to the favorites list. Click anywhere else on the row to initiate a connection to the indicated server, and close the Deceive interface. In the bottom left corner is a button labelled "REFRESH", click it to clear the list, and issue a new request to the master server. Next to the refresh button, along the bottom edge of the list, is a text entry field holding the address to the master server to use. Since you can run your own, internal, master server, there needs to be a way to change this address, and this field is it. |
Persistent Settings
Deceive saves the list of favorites, and also the current screen you are on if you use the History, Favorite or List modes to connect. This information is saved in a (binary-format) file called address.bin. The file appears in the directory that is current when the application runs.